VPN unter Linux
VPN unter Linux mit dem VPN-Klienten OpenConnect
Diese Anleitung wurde mittels der Linux-Distribution Ubuntu in der Version 22.04 LTS (Jammy Jellyfish, Gnome 42) erstellt.
Voraussetzungen
- Grundlegende Administrationskenntnisse der verwendeten Distribution
- alle notwendigen Updates sollten installiert sein
- Das Wurzelzertifikat T-Telesec Global Root Class 2 muss vorhanden sein (/etc/ssl/certs/T-TeleSec_GlobalRoot_Class_2.pem) - moderne Distributionen bringen das Zertifikat standardmäßig mit
- Ein zuverlässig funktionierender Internet-Zugang, Auf- und Abbau von Verbindungen stellen für Sie kein Problem dar
- Die Daten Ihres HRZ-Accounts (Kennung und Passwort) liegen bereit
Installation
Für die Nutzung des OpenConnect-Klienten im Gnome Network Managers werden noch entsprechende Pakete benötigt. Dies kann über den Paket Manager der jeweiligen Linux-Distribution erfolgen. Für Debian und Ubuntu werden die Pakete network-manager-openconnect und network-manager-openconnect-gnome benötigt. Öffnen Sie dazu ein Terminal (Alt + F2 und Eingabe gnome-terminal bzw. auch einfach terminal - falls mit Alt + F2 kein Eingabedialog erscheint, dann gehen Sie über die üblichen Menüs Ihres Desktops).
Im geöffnet Terminal geben Sie nun einen der folgenden Befehle ein, wobei Sie für die Installation root-Rechte benötigen (Eingabe Ihres Linux-Passwortes bzw. das Administrator-Passwortes (root)):
neuere Debian-basierte Distributionen:
sudo apt-get install network-manager-openconnect-gnome
ältere Debian-basierte Distributionen:
sudo apt-get install network-manager-openconnect
Die Installation sollte nach ein paar Sekunden durchgelaufen sein. Der Einfachheit halber können Sie den Parameter -y verwenden, damit während der Installation die Nachfrage Möchten Sie fortfahren? [J/n] automatisch beantwortet wird.
Konfiguration
Für die Erstellung einer VPN-Verbindung öffnen Sie die Netzwerkeinstellungen. Klicken Sie anschließend auf das Plus-Zeichen + .
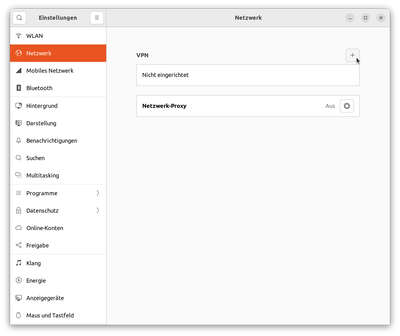
Als nächstes wählen Sie den Verbindungstyp Multiprotokoll-VPN-Client (OpenConnect) bzw. Cisco AnyConnect oder Openconnect (OpenConnect).
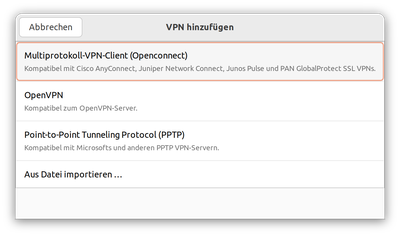
Im nächsten Fenster (VPN hinzufügen) geben Sie auf dem ersten Reiter Identität die folgenden Parameter ein:
- Name: einen von Ihnen gewählten Namen bspw. VPN JLU oder vpn.uni-giessen.de
- VPN-Protokoll: Cisco AnyConnect oder Openconnect (sollte bereits standardmäßig gewählt sein)
- Gateway: vpn.uni-giessen.de
- CA-Zertifikat: T-TeleSec_GlobalRoot_Class_2.pem (dieses finden Sie unter /etc/ssl/certs/)
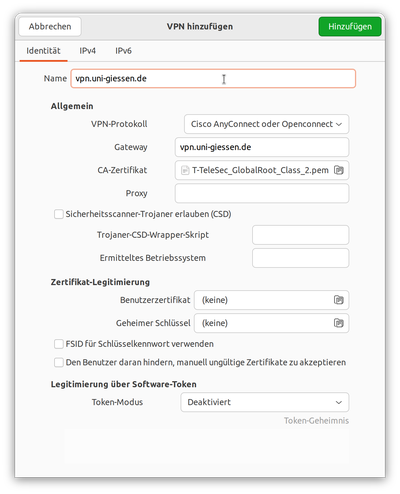
Die anderen Reiter IPv4 und IPv6 können Sie auf den Standardwerten belassen (automatisch bzw. keine weiteren Angaben).
Um die VPN-Verbindung zu sichern klicken Sie auf Hinzufügen.
Starten der VPN-Verbindung
Klicken Sie auf der Leiste mit der linken Maustaste auf das Netzwerksymbol und öffnen Sie das Drop-Down-Menü bei VPN ausgeschaltet. Dort klicken Sie auf Verbinden.
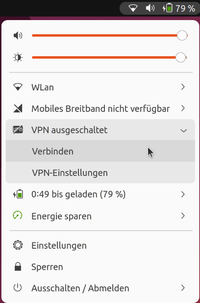
Im folgenden Fenster Connect to VPN "vpn.uni-giessen.de" geben Sie bei Username Ihre Kennung und bei Password das dazugehörige Passwort ein. Abschließend klicken Sie auf Login.
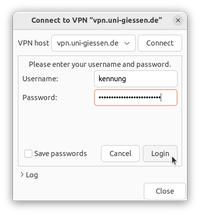
Der Verbindungsaufbau erfolgt in der Regel sehr schnell.
Beenden der VPN-Verbindung und Überprüfung der Verbindung
Um zu überprüfen, ob die VPN-Verbindung zum Netzwerk der JLU besteht klicken Sie wieder mit der linken Maustaste auf das Netzwerksymbol und öffnen Sie das Drop-Down-Menü nun bei vpn.uni-giessen.de. Daran sehen Sie bereits dass eine Verbindung besteht. Zum Beenden der Verbindung klicken Sie auf Ausschalten.
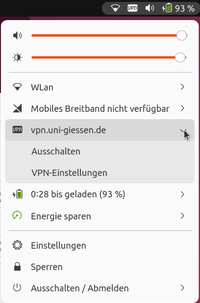
Um sicher zu gehen, können Sie im noch geöffneten Terminalfenster ip a eingeben. Es werden Ihnen alle aktuell verfügbaren Netzwerkschnittstellen angezeigt. Bei bestehender VPN-Verbindung finden Sie dort eine Schnittstelle mit bspw. der Bezeichnung vpn0. Dort gibt es eine Zeile beginnend mit inet 134.176..., was eine IP-Adresse aus dem Bereich des JLU-Netzwerkes darstellt.
Der VPN-Zugang der JLU ist so konfiguriert, dass sämtlicher Datenverkehr, der nicht an die JLU gerichtet ist, nicht Teil des VPN-Tunnels ist. Somit sehen Sie beim Aufruf einer Seite zur Ausgabe Ihrer aktuellen IP-Adresse nur Ihre (von Ihrem Internet-Provider zur Verfügung gestellte) IP-Adresse.
