Anleitung zur Nutzung personengebundene Lizenzen
Schritt-für-Schritt Anleitung
Schritt 1: EnterpriseID (Benutzerkonto)
Um eine personengebundene Lizenz nutzen zu können, legen wir für Sie nach dem Erwerb der Lizenz zunächst eine sogenannte EnterpriseID an. Hierbei handelt es sich um ein Adobe Benutzerkonto, das aus Ihrer dienstlichen E-Mail-Adresse und einem Passwort besteht. An dieses Benutzerkonto wird dann Ihre Lizenz gebunden.
Ist dies geschehen, erhalten Sie eine Systemnachricht von message@adobe.com, die folgendermaßen aussieht.
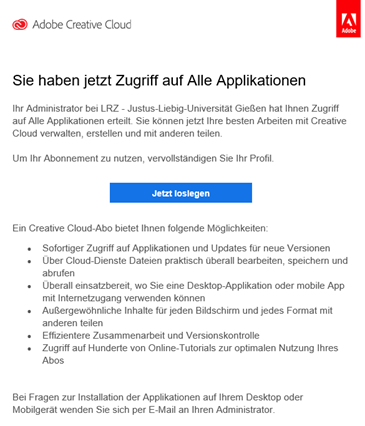
Hinweis: Lassen Sie sich von der Bezeichnung „LRZ“ nicht irritieren. Adobe hat dies bei allen Verträgen ergänzt. Es hat keine Aussagekraft.
Wenn Sie auf den "Jetzt loslegen" Link klicken, öffnet sich ein Browser und Sie werden aufgefordert, Ihr Konto zu vervollständigen und ein Passwort für Ihr Benutzerkonto zu setzen.
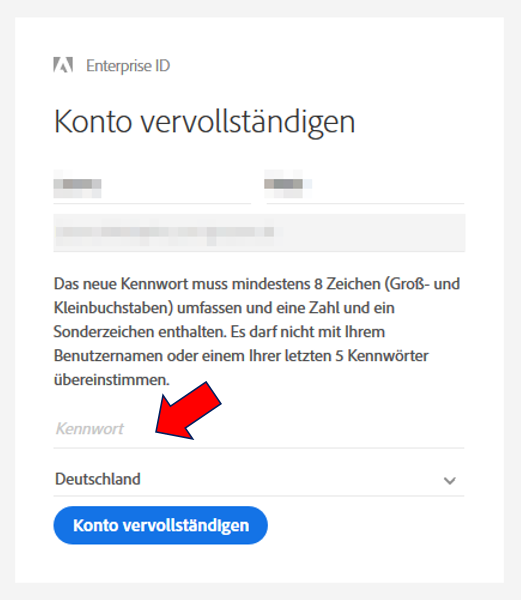
Danach müssen Sie zunächst nichts weiter unternehmen. Ihre EnterpriseID Zugangsdaten benötigen Sie erst, wenn die Software installiert wurde.
Schritt 2: Installation
Wenn Ihr PC oder Notebook vom HRZ verwaltet wird, nimmt der HRZ-Support Kontakt zu Ihnen auf, um die Installation vorzunehmen.
Wenn Sie Ihr Gerät selbst verwalten, erhalten Sie eine Nachricht vom HRZ mit den Informationen zum Download des Installationspakets.
Schritt 3: Software (nach der Installation) starten
Starten Sie ein beliebiges Produkt aus dem Creative Cloud All Apps Paket, wie hier im Beispiel Adobe Photoshop.
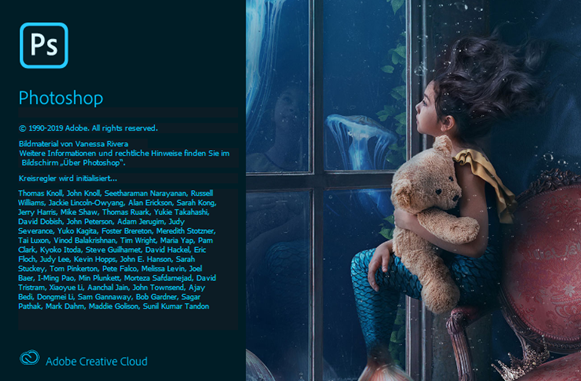
Schritt 4: E-Mail-Adresse eingeben
Geben Sie in dem angezeigten Anmelden Dialog bitte Ihre voll qualifizierte E-Mail-Adresse ein. D.h. bitte verwenden Sie keine Kurschreibweisen. (Diese E-Mail-Adresse musste bereits zum Zeitpunkt des Lizenzerwerbs über JustOS angegeben werden.)
Richtig:
- max.mustermann@fachbereich.uni-giessen.de
Falsch:
- gx99999@uni-giessen.de
- mm@fb.jlug.de
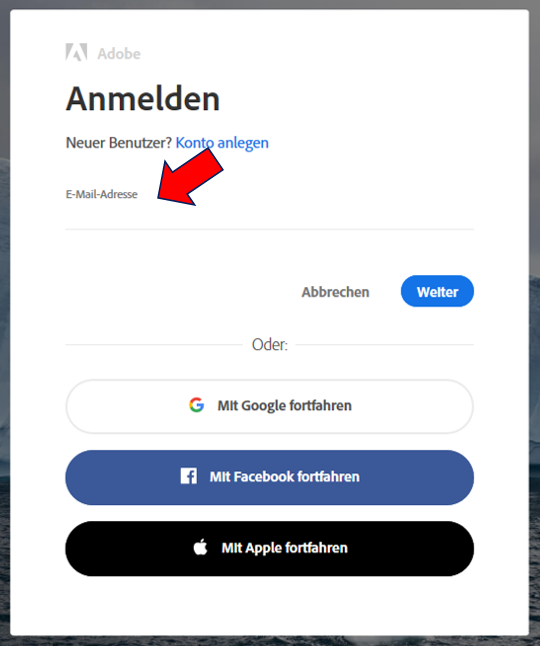
Schritt 5: Konto auswählen
Bitte wählen Sie hier die zweite Option „Unternehmens- oder Bildungseinrichtungskonto“ aus. Wenn Sie bereits ein persönliches Konto mit Ihrer universitären E-Mail-Adresse im Einsatz haben, kann dies hier nicht verwendet werden. Bitte wählen Sie also immer die zweite Option aus.
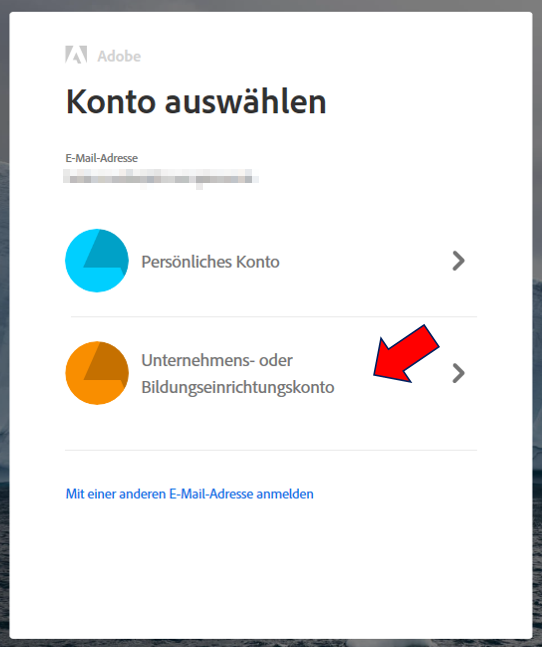
Schritt 6: Passwort eingeben
Nach Sie eine Lizenz erworben haben, wird für die Person, die die Lizenz nutzen soll ein Adobe Konto (eine sogenannte „EnterpriseID“) angelegt. Die Person erhält hierdurch Zugangsdaten, die direkt von eine Adobe Absenderadresse zugesendet werden. Dieses Passwort wird hier benötigt, um die Adobe Lizenz freizuschalten. Über den Link „Kennwort zurücksetzen“ können Sie das Passwort bei Bedarf selbst neu setzen.
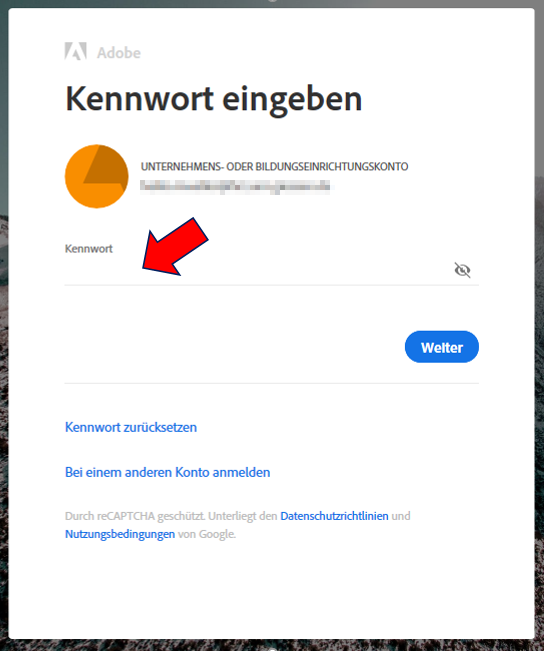
Sonstige Hinweise
Sie müssen das Passwort nicht bei jedem Programmstart und nicht für jedes Einzelprodukt (Photoshop, Illustrator, etc.) eingeben
Das Passwort des EnterpriseID Nutzerkonto hat immer einen Gültigkeitszeitraum vom 90 Tagen und muss dann geändert werden.
