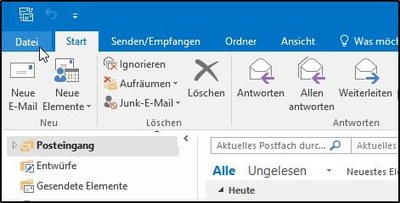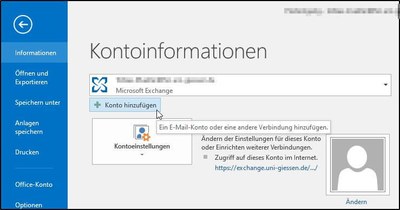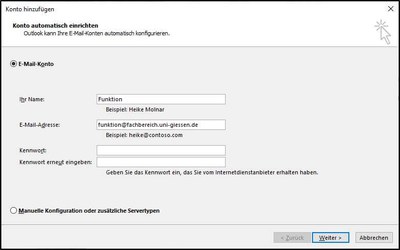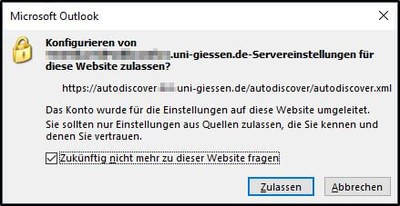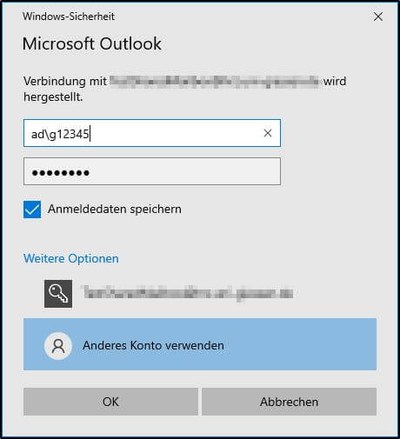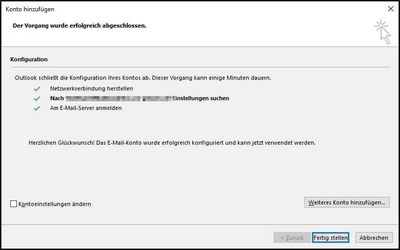Shared Mailbox in Outlook einrichten
Was ist das Ziel: Wenn Sie Zugriffsrechte für eine Funktionsadresse haben, können Sie diese in Outlook einrichten. Hier erfahren Sie, wie Sie dies machen.
Diese Anleitung gilt analog auch für alle anderen Programme.
Voraussetzung: Sie müssen sog. Manager sein (autorisierter Nutzer). Die Owner können Manager benennen und verwalten. Manager können auch Owner sein. Aber nur Manager haben Zugriffsrechte.
Eine Shared Mailbox selbst hat keine Zugangsdaten. Sie authentifizieren sich immer mit Ihrem persönlichen Account (Benutzername und Passwort). Für alle Programme ist es immer erforderlich, dass Sie die volle Adresse eingeben: z.B. funktion.fach@uni-giessen.de
Wenn die E-Mail-Adresse nicht auf @uni-giessen.de endet oder der "Server nicht gefunden" wird, verwenden Sie den Benutzernamen der Shared Mailbox ("SM" + 6 Zahlen) @uni-giessen.de zum Verbinden. Beispiel: SM012345@uni-giessen.de. Zum Anmelden bleibt es jedoch bei Ihren persönlichen Zugangsdaten.
Wir setzen in dieser Anleitung voraus, dass Ihre persönliche Adresse bereits in Outlook eingerichtet ist.
1. Schritt
Starten Sie Outlook und klicken Sie auf [Datei]:
2. Schritt
Klicken Sie auf [Konto hinzufügen]:
3. Schritt
Füllen Sie [Ihr Name] und [E-Mail-Adresse] für die Shared Mailbox so aus, wie es in den Bestätigungs-E-Mails vom HRZ genannt wurde. Die Felder [Kennwort] bleiben leer. Klicken Sie auf [Weiter].
Sollte die E-Mail-Adresse der Shared Mailbox nicht auf @uni-giessen.de enden, geben Sie bitte die SM-Nummer@uni-giessen.de ein. Sie finden die SM-Nummer in der Bestätigungsemail oder können diese über den Helpdesk erfragen.
4. Schritt
Die Abfrage kann etwas länger dauern, ca. 1-2 Minuten. Wenn ein Fenster nach diesem Muster erscheint, können Sie es bestätigen, wenn dort https://autodiscover.fachbereich.uni-giessen.de... steht. Dies ist richtig und Sie können [Zukünftig nicht mehr zu dieser Website fragen] aktivieren. Klicken Sie auf [Zulassen].
Sollte dieses Fenster nicht erscheinen, ist alles gut.
5. Schritt
Sie werden nach Zugangsdaten gefragt. Hier geben Sie ihre persönlichen Zugangsdaten ein. Klicken Sie auf [Weitere Optionen] und dann auf [Anderes Konto verwenden].
Der Benutzername ist nach dem folgenden Muster einzugeben: ad\Benutzername
Sie können den Haken bei [Anmeldedaten speichern] aktiveren. Wir empfehlen dies.
6. Schritt
Es wird Ihnen bestätigt, dass das Konto hinzugefügt wurde. Der Vorgang ist damit abgeschlossen. Outlook möchte sich neustarten.
Es erscheint ein neuer Baum in der Ordnerstruktur.
Signaturen, Regeln, Nachverfolgungen, etc. können nun für diese Funktionsadresse genutzt werden.