Setup eduroam Android
Setup eduroam Android
Content
Automatic setup using geteduroam
Manual setup of an eduroam connection
For the following steps your device needs a working "WiFi" or "Mobile Data" access.
Note: The images shown here may differ on your device.
Automatic setup using
-
On the mobile device, select Play Store. Search for the free APP geteduroam from SURF B.V. and install it.
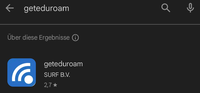
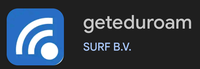
- Start the APP and select the organization Justus-Liebig-Universität first.
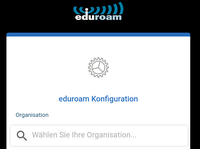
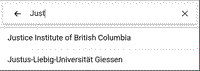
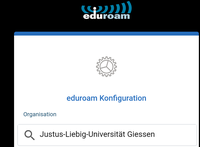
-
If you have selected Justus-Liebig-Universität Giessen, you will be directed to enter your user name and password. Enter your user name (HRZ-Kennung) here (their s, g, or j identifier, respectively) along with your network password (Netzpasswort). Pay attention to upper/lower case when entering the password.
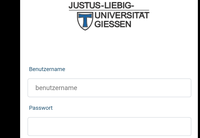
- Finally, we recommend saving the created connection as a configured network.
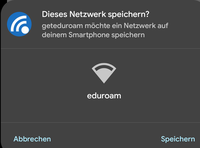
- Finally, you will receive a message that the WLAN (Wi-Fi) is configured ready.
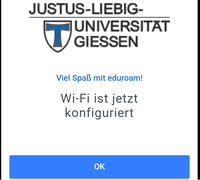
Manual setup of an eduroam connection
-
The first thing you need here is the root certificate. Enter a browser of your choice the following web address of the University of Giessen
https://www.uni-giessen.de/de/fbz/fbz/svc/hrz/svc/ident/zertifikat/crt/t-telesec_globalroot_class_2.crt
or scan the QR code below. Download the certificate. It is normally stored under /Internal storage/Download.
- After you have downloaded the certificate, you can see the certificate in your download folder. When you click on the file, a message like the following appears. You can close this (click Close).
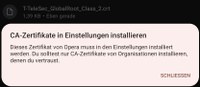
- Now you can connect to the WiFi eduroam. In the settings for this you have to select TTLS in the dropdon menu under EAP method and then click on Install certificates.
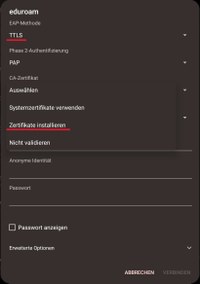
-
In the file browser that opens, select the certificate you just downloaded (you find it in the downloads folder). You will be prompted to give the certificate a name. You can do this, but you can also keep the name suggested there, which corresponds to the file name. Confirm here with OK.
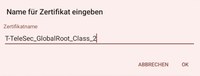
- Furthermore, you must now make the following settings or entries::
Domain: uni-giessen.de
Identity: your username (your s-, g- or j-identifier) plus @uni-giessen.de
Anonymous identity: eduroam@uni-giessen.de
Password: Your network password (Netzpasswort)
Confirm the entries with CONNECT.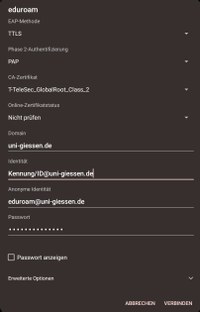
- Afterwards you should be connected to the WiFi eduroam
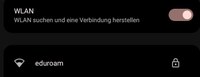
Optionally, you can set the certificate setting via the settings as follows
- Download the certificate to your device via link or QR code as described above.
- Now go to Settings -> Security and Privacy -> Other security settings -> Install from device memory.
If you now select the item CA certificate under Install from device memory, you will receive a warning message: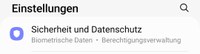
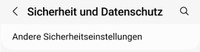
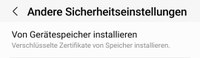
Here you choose Install anyway.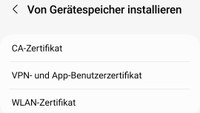
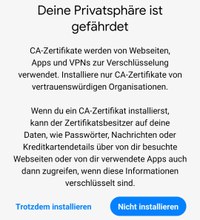
- Now go to the location of the certificate and select it:
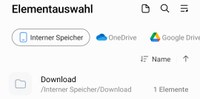
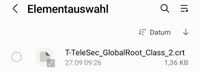
- The certificate is now installed:
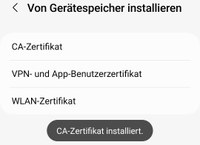
In case of problems with the connection to eduroam, please contact the Helpdesk of the HRZ.
This is how you can contact the helpdesk:
Telephone: 0641 99 13100
E-mail: support@hrz.uni-giessen.de
