Erlass und Novellierung von Satzungen
Kleiner Leitfaden zu Verfahren und Redaktionstechnik
Auf diesen Seiten erfahren Sie, wie universitäre Satzungen entworfen und erlassen werden und wie man sie später ändert oder neu fasst. Dargestellt wird dies am Beispiel von Studien- und Prüfungsordnungen, weil diese der häufigste Anwendungsfall sind. Entsprechendes gilt aber auch für sonstige Satzungen, nur dass die erlassenden Organe und zugrundeliegenden Gesetzesvorschriften hierbei andere sind.
Verfahren des Erlasses von Studien- und Prüfungsordnungen
Gesetzliche Zuständigkeiten
Das Hessische Hochschulgesetz (HessHG) regelt das Erlassverfahren wie folgt:
1. Der Fachbereichsrat erlässt die Ordnung gemäß § 50 Abs. 1 Nr. 1 HessHG, nachdem er zwei Wochen zuvor den Fachschaftsrat angehört hat.
2. Der Senat stimmt der Ordnung gemäß § 42 Abs. 2 Nr. 5 HessHG zu.
3. Das Präsidium genehmigt sie gemäß §§ 25 Abs. 1, 43 Abs. 5 HessHG.
Anschließend wird die Ordnung vom Präsidenten unterzeichnet und in den Mitteilungen der Universität Gießen (MUG) bekannt gemacht (§ 36 Abs. 4 HessHG i.V.m. §§ 1 f. der Satzung der Justus-Liebig-Universität Gießen zur Regelung der Bekanntmachung von Satzungen nach § 31 Abs. 4 HessHG vom 17. Mai 2017).
‚Gesetzgeber‘ einer Studien- und Prüfungsordnung ist der Fachbereichsrat – nach dessen Beschlussdatum wird die Ordnung darum bezeichnet („Ordnung vom [FBR-Beschlussdatum]“). Fachbereichsrat und Senat entscheiden über die Ordnung politisch, während das Präsidium sich grundsätzlich auf die Rechtskontrolle beschränkt.
Der Entscheidung des Senats geht das Votum der „Senatskommission für Studiengänge“ voraus. Diese Kommission und ihre Entscheidung sind allerdings nicht Teil des gesetzlich vorgesehenen Verfahrens; es handelt sich vielmehr um eine Art ‚parlamentarischen Ausschuss‘, auf dessen Vorprüfung sich der Senat i.d.R. verlässt.
Praktische Handhabung an der JLU
Plant ein Fachbereich den Erlass oder die Novelle einer Ordnung, so bespricht das Dekanat das Vorhaben zunächst mit der Stabsabteilung Studium, Lehre, Weiterbildung und Qualitätssicherung (StL). Ein erster Entwurf erfolgt i.d.R. im Studiendekanat. Sodann legt StL legt den Entwurf der Rechtsabteilung zur juristischen Prüfung vor, und zwar noch bevor der Fachbereich darüber beschließt. Diese frühe Beteiligung der Rechtsabteilung ist unerlässlich, um zu gewährleisten, dass schon der Fachbereichsrat über einen Entwurf beschließt, der zum Schluss auch genehmigt werden kann. Änderungen des Entwurfs während seines Gangs durch die Gremien sind nicht möglich, sondern die Ordnung muss gleichlautend von allen drei Gremien verabschiedet werden. Falls der Fachbereich Einwände der Rechtsabteilung für unbegründet hält, sollte eine Klärung unbedingt noch vor der Fachbereichsratssitzung erreicht werden, um zu vermeiden, dass Diskrepanzen später in der Senatskommission erörtert werden müssen oder das Präsidium am Ende die Genehmigung versagt.
Wichtig: Fristen!
Die Grundstruktur eines Studiengangs, der eingeführt oder geändert werden soll, d. h. seine in der Studierendenverwaltung (HISinOne, FlexNow, IdM, StudIP u. a.) abzubildenden Fächer oder Schwerpunkte sowie deren Kombinationsmöglichkeiten, muss bereits ein Dreivierteljahr im Voraus feststehen: Für ein Wintersemester zum 31. Dezember des Vorjahres, für ein Sommersemester zum 30. Juni des Vorjahres. Das ist wichtig, damit der Studiengang im Bewerbungsportal abgebildet werden kann. Berücksichtigen Sie dies bitte frühzeitig in Ihrer Planung und sprechen Sie dies unbedingt mit dem Studierendensekretariat ab.
Im Übrigen muss der Entwurf StL spätestens sechs Wochen vor der Fachbereichssitzung zugehen, die wiederum mindestens zwei Wochen vor der Senatskommissionsitzung liegen muss. Für eine Novelle, die zum Wintersemester in Kraft treten soll, ist die letzte mögliche Senatskommissionssitzung diejenige im vorausgehenden Februar/März, und für Novellen, die im Sommersemester in Kraft treten sollen, diejenige im vorausgehenden August/September.
Bei üblichem Gremienterminplan bedeutet dies i.d.R. Folgendes:
| fürs Sommersemester: | fürs Wintersemester: | |
|---|---|---|
| Fächer, Schwerpunkte, Kombinationsmöglichkeiten |
bis 30.06. des Vorjahres beim Studierendensekretariat | bis 31.12. des Vorjahres beim Studierendensekretariat |
| sonstige Inhalte: | bis Oktober/November bei StL | bis Februar/März bei StL |
Entwurf von Studien- und Prüfungsordnungen
Gesetzgebungstechnik: Urfassung, Änderungsbeschluss und konsolidierte Fassung
Gesetzgebung folgt traditionell folgender Technik: Das Parlament verabschiedet einmal die Urfassung eines Gesetzes. Soll dieses später geändert werden, geschieht das durch ein Änderungsgesetz, welches nur punktuell die vorzunehmenden Änderungen aufführt. Es enthält Änderungsbefehle wie: „§ 3 wird wie folgt geändert: Nach Absatz 2 wird folgender Absatz 3 eingefügt: …“ oder: „In § 5 Abs. 2 werden die Worte … durch … ersetzt“ oder auch: „§ 18 Abs. 5 wird aufgehoben.“ Solchermaßen geänderte Gesetze werden dann bezeichnet mit: „Gesetz vom [Datum der Urfassung], zuletzt geändert durch Gesetz vom [Datum der letzten Änderung]“.
Jedem Rechtsanwender bleibt es nun grundsätzlich selbst überlassen, sich aus Urfassung und Änderungsgesetzen die aktuelle, konsolidierte Fassung als Lesefassung herzustellen (wobei juristische Fachverlage einem diese Arbeit abnehmen). Nur wenn nach etlichen Änderungsgesetzen die Lage zu unübersichtlich geworden ist, bestimmt der Gesetzgeber manchmal am Ende eines Änderungsgesetzes, dass die aktuelle Fassung neu bekanntzumachen sei. Ein solches Gesetz wird dann bezeichnet mit: „Gesetz vom [Datum der Urfassung] in der Fassung der Bekanntmachung vom [Datum der Bekanntmachung]“).
Davon unterscheidet sich der gänzliche Neuerlass eines Gesetzes, der natürlich stets möglich ist, aber den Nachteil hat, dass dabei das ganze Gesetz mit all seinen Paragrafen zur Diskussion gestellt wird – und nicht nur die aktuell zu ändernden Stellen. Bei einem solchen Neuerlass handelt es sich um eine neue Urfassung, und die Zählung der Änderungen beginnt von vorn.
Entsprechend den parlamentarischen Gesetzgebern verfahren auch die Ministerien beim Erlass von Verordnungen sowie die meisten Körperschaften beim Erlass von Satzungen. Auch an der JLU war dies in der Vergangenheit üblich, wenn auch mit gewissen Einschränkungen. Nachdem sich immer wieder gezeigt hat, dass dieses Verfahren zu umständlich ist, soll es künftig stark vereinfacht werden. Änderungsbeschlüsse sollen im Wesentlichen nur noch lauten:
„Art. 1 Änderungen
Die Ordnung …, zuletzt geändert durch Beschluss vom …, erfährt die im Anhang dargestellten Änderungen.
Art. 2 Inkrafttreten
…
Anhang …“
Im Anhang des Änderungsbeschlusses werden dann die geänderten Paragrafen und Modulbeschreibungen dargestellt, wobei die Änderungen in Words Nachverfolgungsmodus kenntlich gemacht sind.
Wichtig ist allerdings nach wie vor, zwischen der Urfassung bzw. geänderten Lesefassung einerseits und dem Änderungsbeschluss andererseits zu unterscheiden. Bei jeder Novelle muss sowohl die geänderte Lesefassung als auch ein Änderungsbeschluss verfasst werden. Der Änderungsbeschluss ist rechtlich maßgeblich: Er geht durch die Gremien, wird mit Veröffentlichung wirksam und ändert die zu ändernde Ordnung. Die Lesefassung soll nur zusätzlich veröffentlicht werden, um die Nutzerfreundlichkeit zu erhöhen. Denn im Unterschied zum Gesetzgeber (s. o.) macht die JLU nicht nur manchmal, sondern jedes Mal nach einer Änderung die aktuelle Fassung bekannt.
Wie sich diese Arbeit effizient erledigen lässt, finden Sie unten unter „Wie entwerfe ich einen Änderungsbeschluss?“ und „Die Dokumentvorlagen“ beschrieben.
Wie entwerfe ich eine Urfassung?
Den Paragrafenteil einer Bachelor- oder Masterordnung zu entwerfen, ist relativ einfach, weil die meisten Inhalte schon in den „Allgemeinen Bestimmungen für Bachelor- und Masterstudiengänge der Justus-Liebig-Universität Gießen“ geregelt sind. Sie brauchen eigentlich nur die Allgemeinen Bestimmungen zu lesen und zu schauen, wie gut sie schon auf Ihren Studiengang passen oder wo noch Ergänzungs- und evtl. Abweichungsbedarf besteht. Beachten Sie insoweit aber, dass die Allgemeinen Bestimmungen verbindlich und keine bloßen Empfehlungen sind. Abweichungen sind möglich, wo die Allgemeinen Bestimmungen dies zulassen oder eine Materie gänzlich ungeregelt lassen. Wo Ergänzungen oder Abweichungen möglich und aus Ihrer Sicht nötig sind, fassen Sie diese in Gestalt kurzer Paragrafen nieder, die Sie mit Titeln wie „§ 9 (zu § 18 AllB) Modulprüfungen“ versehen. Dabei sollten Redundanzen vermieden und keine Regelungen wiederholt werden, die schon in den Allgemeinen Bestimmungen stehen.
Die Schlussbestimmung der Urfassung braucht nur das Inkrafttreten zu regeln. Meist lautet sie schlicht: „Diese Ordnung tritt am Tage nach ihrer Verkündung in Kraft und gilt ab dem Wintersemester …“
Bezüglich Studienverlaufsplan und Modulbeschreibungen machen die Allgemeinen Bestimmungen weniger inhaltliche Vorgaben, so dass Sie hier mehr Freiheit, allerdings auch mehr Arbeit haben. Beachten Sie u. a., dass mit „Teilnahmevoraussetzungen“ in den Modulbeschreibungen der vorherige Abschluss von anderen Modulen oder Veranstaltungen gemeint ist (und nicht etwa „ausreichende Mathematikkenntnisse“ od. ähnl.) und dass Module grundsätzlich mit einer einzigen Abschlussprüfung abschließen. Achten Sie auch darauf, nur Prüfungsformen zu verwenden, die zuvor im Paragrafenteil knapp definiert worden sind, falls sie sich nicht schon aus den Allgemeinen Bestimmungen ergeben. Und verwenden Sie bitte unbedingt das vorgegebene Muster für die Modulbeschreibungen, um einerseits der Studienakkreditierungsverordnung zu genügen und andererseits die Funktionsfähigkeit der unten beschriebenen Makros zu gewährleisten (s. unten „Enthaltene Makros“).
Bei Staatsexamens-Studienordnungen, die nicht den Allgemeinen Bestimmungen unterfallen, gilt Ähnliches: Vorbehaltlich des hier zu beachtenden Gesetzes- und Verordnungsrechts haben Sie möglicherweise mehr Freiheit, aber auch mehr Arbeit.
Wie entwerfe ich einen Änderungsbeschluss?
Wie ein Änderungsbeschluss aussehen soll, wurde oben unter „Gesetzgebungstechnik“ schon skizziert. Wichtig ist die Darstellung der geänderten Regelungen im Anhang des Beschlusses, und zwar mit in Words Nachverfolgungsmodus kenntlich gemachten Änderungen. Nehmen Sie dafür die aktuelle Lesefassung der Ordnung zum Ausgangspunkt. Aktivieren Sie den Nachverfolgungsmodus (mit Strg + Umschalt + E oder im Menüband „Überprüfen“) und nehmen Sie die gewünschten Änderungen vor. Beachten Sie, dass eine dieser Änderungen stets die Schlussbestimmung betreffen sollte. Die neu gefasste Schlussbestimmung kann z. B. lauten: „Diese Ordnung in der Fassung des x. Änderungsbeschlusses gilt ab Wintersemester … Bis dahin gelten die bisherigen Bestimmungen fort.“ Ein weiteres Beispiel finden Sie im Folgenden unter „Zeit für eine Neufassung?“.
Bereiten Sie unterdessen den Änderungsbeschluss vor, indem Sie mit der gleichnamigen Dokumentvorlage eine neue Datei beginnen. Tragen Sie die passenden Angaben für Ihren Studiengang in Kopf, Titel, Eingangsformel und Art. 1 ein, so dass nur noch die Darstellung der Änderungen im Anhang fehlt.
Wechseln Sie wieder zur Lesefassung. Speichern Sie ab und drücken Sie in Words Titelzeile den A-Knopf, um per Makro all diejenigen Paragrafen und Modulbeschreibungen zu entfernen, die sich nicht geändert haben. Den verbleibenden Rest kopieren Sie und fügen ihn im Anhang des Änderungsbeschlusses ein. Fertig ist der Änderungsbeschluss!
Nach erstmaliger Änderung einer Ordnung müssen vor Veröffentlichung der neuen Lesefassung deren Eingangsformel sowie der Absatz mit der Präsidentenunterschrift entfernt werden – denn nur für die Urfassung trifft ja die Aussage zu, dass der Fachbereich sie an diesem Tage beschlossen und der Präsident sie an jenem Tage unterschrieben hat. (Dagegen ergibt sich der Text späterer Lesefassungen nur aus der Zusammenschau von Urfassung und Änderungen.) Diese Modifikationen können Sie per Makro vornehmen, indem Sie in Words Titelzeile den Knopf mit dem Uhr-Symbol drücken (s. unten „Enthaltene Makros“).
Zeit für eine Neufassung?
Bei umfassenderen Novellen, wenn etwa kein Paragraf auf dem anderen bleibt, sollten Sie eine Neufassung in Betracht ziehen. (Gleiches gilt, falls in der Vergangenheit nicht ganz klar war, wie ein Änderungsbeschluss zu verstehen ist, so dass der Wortlaut der aktuellen Lesefassung nicht einmal sicher feststeht.) Eine solche Neufassung beginnen Sie als neue Urfassung. Die Zählung der Änderungen beginnt dabei wieder von vorn. Die Schlussbestimmung dieser Neufassung sollte die bisherige Ordnung aufheben und ggf. regeln, für wen sie noch fortgilt, z. B.:
„(1) Diese Ordnung tritt am Tage nach ihrer Verkündung in Kraft und gilt für alle Studierenden, die zum Wintersemester … ihr Studium aufnehmen.
(2) Die bisherigen Studierenden können ihr Studium noch bis einschließlich Sommersemester … nach der bisherigen Ordnung fortsetzen, sofern sie nicht verbindlich gegenüber dem Prüfungsausschuss erklären, es nach dieser Ordnung fortsetzen zu wollen; dabei werden begonnene Module noch nach ihrer bisherigen Fassung beendet.
(3) Ab Wintersemester … kann das Studium nur noch nach dieser Ordnung fortgesetzt werden, und die bisherige Ordnung tritt außer Kraft.“
Die Dokumentvorlagen
Verwenden Sie für Ihre Entwürfe unbedingt die hier angebotenen Dokumentvorlagen! Zum einen ist es dieses Format, in welchem sie schließlich veröffentlicht werden müssen, und niemand hat die Zeit für Doppelarbeit. Zum andern enthalten diese Dateien einige Makros, die Ihnen die Arbeit wesentlich erleichtern.
Dokumentvorlagen haben die Endung .dotx oder .dotm und die Besonderheit, dass durch Doppelklick auf die Dokumentvorlage nicht diese selbst geöffnet wird, sondern eine neue Datei anhand der Dokumentvorlage begonnen wird (die zunächst noch unbenannt ist und auf erstmalige Speicherung wartet).
Aufgrund technischer Sicherheitsvorkehrungen an der JLU können Dateien, die Makros enthalten, nicht per Email verschickt werden – deshalb werden die Dokumentvorlagen hier zum Herunterladen angeboten. Entpacken Sie die Dateien in ein Verzeichnis Ihrer Wahl und führen Sie die Datei „Install.bat“ aus. Dies wird manche der Dateien in bestimmten Verzeichnissen Ihres Systems ablegen; das ist wichtig, damit die Makros Ihnen stets zur Verfügung stehen, wenn Sie an einer Datei arbeiten, die auf einer dieser Vorlagen beruht. (Mit der Datei „Uninstall.bat“ können Sie die Installation später rückgängig machen.)
Möglicherweise erscheint Ihnen beim Versuch, die Dateien zu installieren, folgende Warnmeldung:
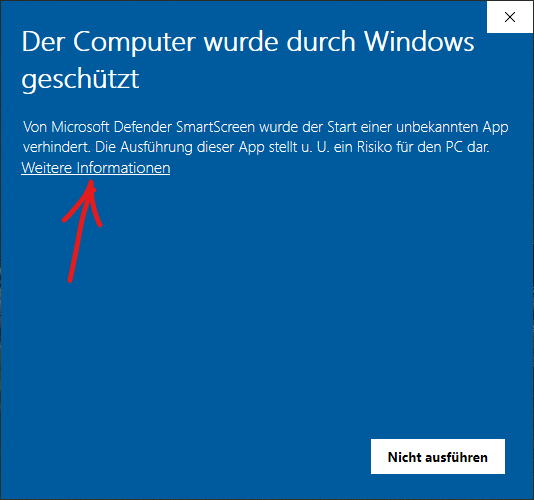
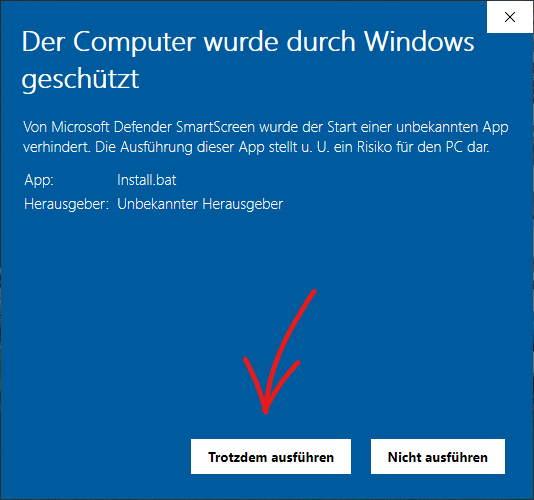
Klicken Sie hier zunächst auf „Weitere Informationen“ und dann unten auf „Trotzdem ausführen“. Sodann erscheint das eigentliche Installationsfenster, in welchem Sie bitte mit „J“ bestätigen wollen:
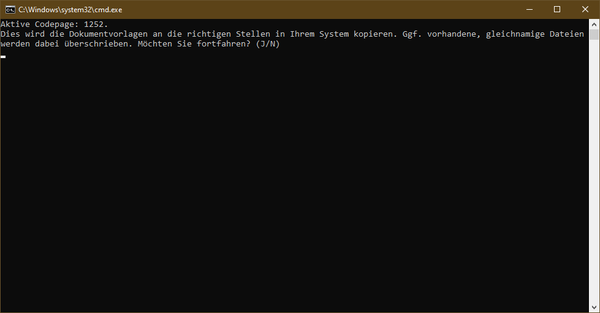
Wenn Sie später die Dokumentvorlagen öffnen (bzw. anhand derselben eine neue Datei beginnen), werden Ihnen wahrscheinlich noch folgende Meldungen unterhalb der Menüleiste gezeigt:
![]()
![]()
Beide Male können Sie getrost auf „… aktivieren“ klicken. Gleiches gilt, falls folgende Meldung erscheint:
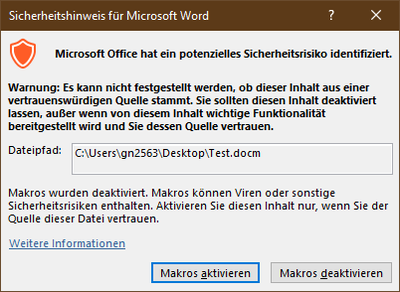
Anschließend können Sie die heruntergeladenen Dateien dort, wo Sie sie abgelegt hatten, wieder löschen (außer vielleicht die „Uninstall.bat“, falls Sie die Installation später wieder rückgängig machen wollen; Sie können diese Datei aber auch anderswo aufbewahren). Wenn Sie künftig eine neue Urfassung oder einen Änderungsbeschluss entwerfen möchten, finden Sie die Vorlagen in Word unter Datei → Neu → PERSÖNLICH. (Falls die Kategorie „PERSÖNLICH“ bei Ihnen fehlt: Suchen Sie mit der Windows-Taste nach „Benutzerdefinierte Office-Vorlagen“, öffnen Sie den vorgeschlagenen Ordner und kopieren Sie aus der Adresszeile seinen Pfad. Gehen Sie dann in Word unter Datei → Optionen → Speichern und tragen unter „Standardspeicherort für persönliche Vorlagen“ den kopierten Pfad ein. Nun müsste die Kategorie wieder da sein.)
Die Vorlage „SpezO.dotm“
Diese Vorlage dient zum Erstellen einer Urfassung, die bei späteren Änderungen fortgeschrieben und immer wieder als neue Lesefassung veröffentlicht wird. Im Folgenden werden ihr inhaltlicher Aufbau dargestellt (besonders die verschiedenen Verweisfelder, die sich automatisch aktualisieren), sowie die enthaltenen Makros, die Ihnen die Arbeit erleichtern sollen.
Inhaltlicher Aufbau
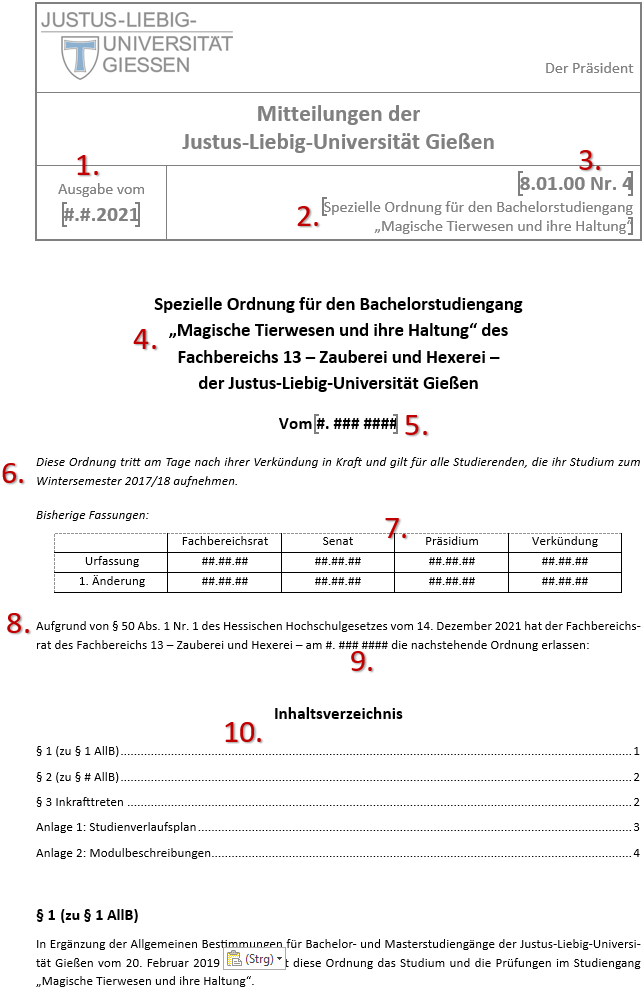
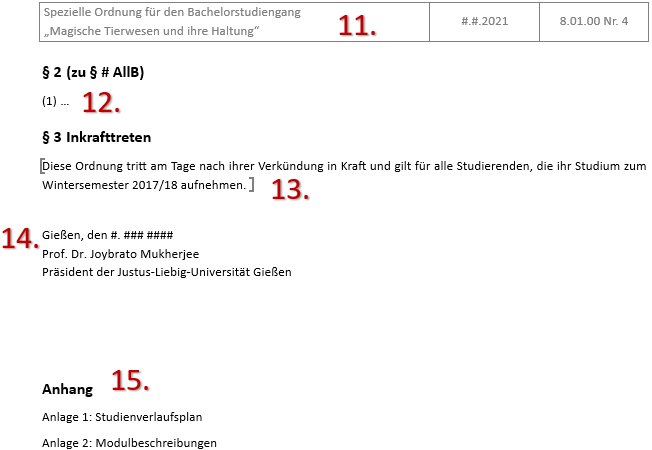
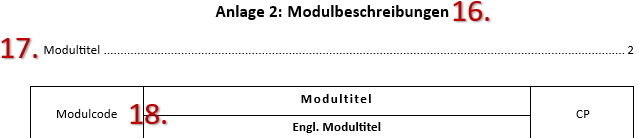
Erläuterung:
1. Datum der MUG-Ausgabe. Wird automatisch in die Kopfzeilen der folgenden Seiten übernommen.
2. Kurztitel der Ordnung. Wird automatisch in die Kopfzeilen der folgenden Seiten übernommen.
3. MUG-Nummer. Wird automatisch in die Kopfzeilen der folgenden Seiten übernommen.
4. Titel der Ordnung. Setzen Sie die Zeilenumbrüche bitte mit Strg + Eingabe und nicht nur mit Eingabe (sonst werden es Absatzumbrüche mit viel größerem Abstand).
5. Datum der Urfassung (FBR-Beschlussdatum). Bitte als eigenen Absatz beibehalten, mit Großschreibung am Anfang.
6. Wiedergabe der Schlussbestimmung. Wird vom Ende der Ordnung automatisch nach hier vorn übernommen – also nicht hier ändern, sondern nur dort. Achten Sie bitte darauf, dass der Kursivsatz erhalten bleibt; notfalls manuell auf kursiv setzen.
7. Tabelle mit Fassungsinformationen.
8. Eingangsformel. Nur in der Urfassung zutreffend, muss darum bei späteren Lesefassungen verschwinden (geht mit dem Uhr-Knopf, s. unten „Enthaltene Makros“).
9. An dieser Stelle wird automatisch das Datum wiederholt, welches oben bei „Vom …“ eingetragen wurde (s. Nr. 5.) – also nichts hier eintragen, sondern nur oben.
10. Inhaltsverzeichnis, welches sich automatisch aktualisiert, und zwar anhand der Formatvorlagen für Paragrafen- und sonstige Überschriften. Diese daher unbedingt verwenden!
11. Kopfzeile der weiteren Seiten. Hier werden Kurztitel, MUG-Datum und MUG-Nummer automatisch so wiedergegeben, wie sie im Kopf der ersten Seite eingetragen wurden. Also hier nichts ändern, sondern nur oben im Kopf.
12. Automatische Paragrafen- und Absatznummerierung. Die hierfür vorgesehenen Formatvorlagen sind Grundlage des Inhaltsverzeichnisses – also unbedingt verwenden! Mit Umschalt + Alt + → bzw. Umschalt + Alt + ← stufen Sie Absätze höher oder niedriger in der Gliederung (also vom Paragrafen zum Absatz, dann zur Nr., zum Buchstaben und zum Spiegelstrich – oder umgekehrt).
13. Schlussbestimmung. Wird automatisch vorne im Kopf der Ordnung widergespiegelt.
14. Unterschrift des Präsidenten bei Ausfertigung. Nur in der Urfassung zutreffend, muss darum bei späteren Lesefassungen verschwinden (geht mit dem Uhr-Knopf, s. unten „Enthaltene Makros“).
15. Kurze Auflistung der Anlagen. Aktualisiert sich automatisch anhand der Formatvorlagen für die Anlagen-Überschriften; diese daher unbedingt verwenden!
16. Automatisch nummerierte Anlagen-Überschrift. Ihre Formatvorlage ist Grundlage für das genannte Anlagenverzeichnis; daher unbedingt verwenden!
17. Inhaltsverzeichnis der Modulbeschreibungen. Aktualisiert sich automatisch anhand der Modultitel, die in der Formatvorlage „Modultitel“ gesetzt sind; diese Formatvorlage daher unbedingt verwenden!
18. Kopf einer Modulbeschreibung. Modulcode und Modultitel sind in den gleichnamigen Formatvorlagen gesetzt. Diese sind wichtig für die Erstellung des Modul-Inhaltsverzeichnisses und für die automatische Trennung versehentlich verbundener Modultabellen. Formatvorlagen daher unbedingt beibehalten!
Sie sehen, dass es zahlreiche Paare von Verweisfeldern gibt, wo der Text des Quell-Felds automatisch im Ziel-Feld widergespiegelt wird. Wichtig ist, dass Sie niemals das Quell-Feld komplett überschreiben oder löschen – sonst fehlt die Quelle, und im Ziel-Feld erscheint: „Fehler! Verweisquelle konnte nicht gefunden werden.“ Die Ziel-Felder werden aktualisiert, wenn man sie markiert und F 9 drückt. Gleiches gilt für die Inhaltsverzeichnisse. Will man sämtliche Felder im Dokument aktualisieren, kann man also mit Strg + A alles markieren und dann F 9 drücken. Standardmäßig ist Word so eingestellt, dass vor jedem Druckvorgang alles aktualisiert wird.
Ferner war viel die Rede von Formatvorlagen. Das sind vorbereitete Formatierungen, die man bestimmten Textstellen zuweisen kann. Vorteil ist: Ändert man später die Formatvorlage, ändern sich auch alle Textstellen, die in ihr gesetzt sind. Die hier benötigten Formatvorlagen müssen Sie nicht eigens heraussuchen – sie sind schon verwendet, und es genügt, wenn Sie dies nicht ändern. Um Paragrafen und Absätzen das richtige Format zuzuweisen, reicht es i.d.R., mit Umschalt + Alt + → und Umschalt + Alt + ← hin und her zu schalten. Oder Sie klicken mit rechts in den Text und wählen den Pinsel, um das Format woandershin zu übertragen. (Ansonsten finden Sie die Formatvorlagen im Menüband „Format“.)
Enthaltene Makros
Wenn Sie eine Datei öffnen, die auf „SpezO.dotm“ beruht, erscheinen in Words Titelzeile folgende Knöpfe, die normalerweise nicht da sind:
![]()
(Falls Sie die Knöpfe doppelt sehen, liegt das daran, dass sie sowohl mit der geöffneten Datei als auch mit ihrer Dokumentvorlage geladen wurden. Sie können dies ignorieren oder einen Satz Knöpfe mit Rechtsklick löschen.)
Diese drei Knöpfe haben folgende Funktionen:
1. Knopf (Uhrsymbol): Urfassung in Änderungsfassung umwandeln, also in spätere Lesefassung. Hierfür werden Eingangsformel und Präsidentenunterschrift entfernt.
2. Knopf (gestaffelte Fenster): Neue Anlage hinten anfügen. Automatisch nummerierte Anlagen-Überschrift wird gesetzt.
3. Knopf (A): Anhang des Änderungsbeschlusses herstellen. Dies ist der wichtigste Knopf. Nachdem Sie alle von Ihrem Fachbereich gewünschten Änderungen eingearbeitet und im Nachverfolgungsmodus kenntlich gemacht haben, können Sie hiermit all jene Paragrafen und Modulbeschreibungen entfernen, die sich nicht geändert haben. Dann können Sie den verbliebenen Rest kopieren und im Anhang des Änderungsbeschlusses einfügen (s. oben „Wie entwerfe ich einen Änderungsbeschluss“).
Zunächst erscheint der Warnhinweis, dass Sie die Datei vorher und nicht nachher speichern sollten. Sodann wird geprüft, ob Sie auch die Schlussbestimmung geändert haben (s. dazu oben „Wie entwerfe ich einen Änderungsbeschluss“). Anschließend erkennt das Makro anhand komplizierter Routinen, welche Bestimmungen unverändert geblieben sind, und entfernt sie. Damit dies fehlerfrei funktioniert, ist es unerlässlich, Änderungen ausschließlich mit Words Nachverfolgungsmodus kenntlich gemacht zu haben. Manuelle Unterstreichungen, Durchstreichungen und ähnl. werden vom Makro ignoriert! Die Ausführung des Makros kann je nach Umfang der Ordnung ein paar Minuten dauern – haben Sie darum bitte Geduld, bevor Sie einen Programmabsturz vermuten. Zum Schluss werden Sie gefragt, ob alles Verbliebene kopiert werden soll, damit Sie es dem Änderungsbeschluss anfügen können. Das können Sie zunächst auch verneinen und später selbst nachholen; aber dann müssen Sie den ausgeblendeten Text (v. a. Paragrafenüberschriften, die nicht gelöscht werden durften, um nicht die Nummerierung zu verlieren) erst wieder sichtbar machen um ihn mit zu kopieren – sonst erhält der erste geänderte Paragraf im Änderungsanhang fälschlich die Nummer 1. Drücken Sie hierfür Strg + Alt + 8 oder das ¶-Symbol im Menüband „Format“.
4. Knopf (Wegweiser): Aktualisiert alle automatischen internen Querverweise auf andere Paragrafen oder Absätze und entfernt dabei die fälschlich entstandenen Klammern wieder.
Absätze werden in Gesetzen ja in Klammern nummeriert, also so: „(3)“. Auf sie verwiesen wird im Paragrafentext aber so: „Abs. 3“. Innerhalb einer Worddatei kann man derlei Verweise so gestalten, dass sie sich automatisch aktualisieren, falls der in Bezug genommene Absatz später eine andere Nummer erhält. (Das geht im Menü unter Verweise → Beschriftungen → Querverweis oder mit Alt + V.) Dabei kann Word jedoch die Klammern nicht weglassen, so dass der Verweis immer so aussieht: „Abs. (3)“. Diese Klammern lassen sich zwar löschen, tauchen aber mit jeder Aktualisierung wieder auf – es sei denn, man aktualisiert nicht wie üblich mit F 9, sondern mit diesem Makro hier.
Die Vorlage „Änderungsbeschluss.dotx“
Diese Vorlage enthält keine Makros, und ihr Aufbau ähnelt demjenigen von SpezO.dotm. Hinter dem Titel kommt kein „Vom …“ (denn man wüsste sonst nicht, ob es sich auf diesen Beschluss oder die geänderte Ordnung bezieht). Anstelle von Paragrafen enthält der Änderungsbeschluss Artikel, wie bei Änderungsgesetzen üblich.
Art. 2 „Inkrafttreten“ betrifft nur das Inkrafttreten dieses Beschlusses. Demgegenüber hat die geänderte Ordnung ihre eigene Schlussbestimmung, und dort können abweichende und ggf. differenziertere Regelungen getroffen werden (s. oben „Wie entwerfe ich einen Änderungsbeschluss“ und „Zeit für eine Neufassung?“).
Am Ende der Vorlage finden Sie die vorbereitete Überschrift „Anhang: Darstellung der Änderungen“. Hier hinter gehören die geänderten Paragrafen und Modulbeschreibungen aus der geänderten Lesefassung eingefügt (s. oben „Wie entwerfe ich einen Änderungsbeschluss“ und „Enthaltene Makros“).
Die Vorlage „Umwandeln.dotm“
Das hier beschriebene redaktionelle Verfahren setzt voraus, dass Paragrafentext, Studienverlaufsplan, Modulbeschreibungen etc. sich alle in derselben Datei befinden. In der Vergangenheit waren demgegenüber separate Dateien üblich. Diese müssen also zunächst in einer einzigen, auf „SpezO.dotm“ beruhenden Datei zusammengefasst werden, und zuvor muss ihr Inhalt ordentlich formatiert, d. h. vor allem mit den vorgesehenen Formatvorlagen versehen werden (s. dazu oben am Ende „Inhaltlicher Aufbau“). Anhand der Dokumentvorlage „Umwandeln.dotm“ und ihrer Makros kann dies automatisiert geschehen.
Die Dokumentvorlage „Umwandeln.dotm“ dient zur Vorbereitung, d. h. zum ‚Reinwaschen‘ alter Paragrafentexte und Modulbeschreibungen. Diese können hier eingefügt und mit Makros bearbeitet werden. Ein kurzer Anleitungstext ist in der Datei enthalten; er sollte vor ihrer Benutzung gelöscht werden.
In Words Titelzeile erscheinen die folgenden Knöpfe,
![]()
die folgende Bedeutung haben:
1. Knopf (Listensymbol): Weist einem alten Paragrafentext eine neue, automatische Nummerierung zu (anhand der dafür vorgesehenen Formatvorlagen, vgl. oben die rote Nr. 12 unter „Inhaltlicher Aufbau“). Die alte Nummerierung bleibt zunächst als Reintext hinter der neuen stehen. Man sieht also eine doppelte Nummerierung und muss an dieser Stelle überprüfen, ob alt und neu übereinstimmen (und ggf. manuell die neue Nummerierung der alten anpassen).
2. Knopf (schiefes A): Lässt die alte Nummerierung in Abgang geraten.
3. Knopf (komplizierte Tabelle): Überarbeitet alte Modulbeschreibungen. Das ist kompliziert und dauert lange. Unter anderem werden die Modulköpfe geordnet, fälschlich verbundene Tabellen getrennt und die Modulbeschreibungen insgesamt platzsparend formatiert, damit sie möglichst je auf eine Seite passen.
Bei der Umwandlung wird zudem einigen typografischen Feinheiten Rechnung getragen, wie z. B. ordentliche Anführungszeichen, geschützte Leerzeichen hinter Paragrafenzeichen, Gedankenstriche, wo solche hingehören (statt Bindestrichen) und derlei mehr.
Wichtig ist, niemals Paragrafentext und Modulbeschreibungen gleichzeitig, sondern immer nur eines von beiden einzufügen und zu bearbeiten. Die Makros für Paragrafentext kommen nicht mit Modulbeschreibungen klar und umgekehrt.
Anschließend können die solchermaßen neu formatierten Inhalte in einer auf „SpezO.dotm“ basierenden, neuen Datei eingefügt werden.
