Verwendung von Wechsellaufwerken (USB-Sticks, CD/DVD-ROMs) unter Debian 5.0
Die verschiedenen Desktops unter Debian 5.0 verhalten sich unterschiedlich bzgl. Wechsellaufwerken.
Es folgt eine Beschreibung für KDE, GNOME, WindowMaker, IceWM und den Textbildschirm.
Achtung: Es dauert ca. eine Minute nach
dem Anmelden am PC, bis ein USB-Stick vom System erkannt werden kann.
Wird er schon vorher aufgesteckt, kommt es zu einer Fehlermeldung:
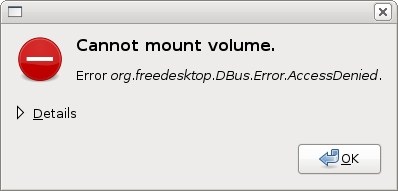
Klicken Sie die Fehlermeldung weg und probieren Sie es noch einmal.
USB-Sticks dürfen nur nach vorherigem sicheren
Entfernen abgezogen werden, da sonst das Dateisystem zerstört
werden kann.
KDE
Etwa eine halbe Minute nach dem Aufstecken des USB-Sticks erscheint im Desktop KDE ein Konqueror-Fenster (für jede Partition ein Fenster, z.B. usbdisk oder usbdisk_1).
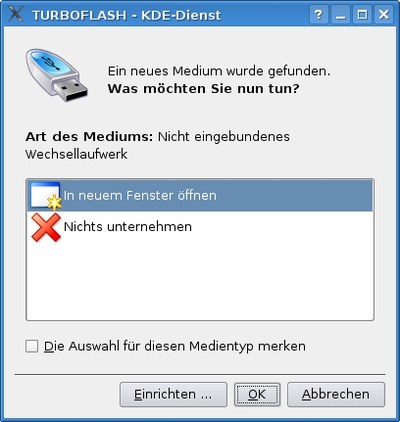
Klicken Sie auf OK.
Achtung: KDE hat einen Fehler bzgl. USB-Sticks. Es
erscheint eine Fehlermeldung, die auf eine Rejected send message
hinweist. Klicken Sie die Fehlermeldung weg und geben Sie in einem
Terminal oder mit Alt-F2 das Kommando usb-mount
ein.
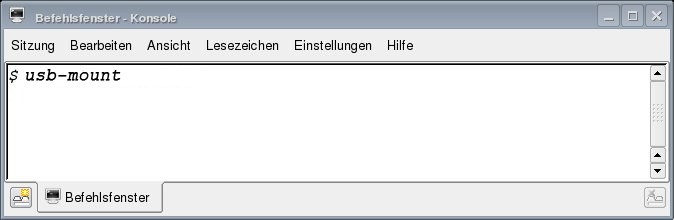
oder
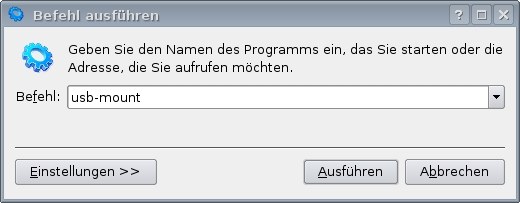
Danach drücken Sie auf das Reload-Symbol im Browser-Fenster.
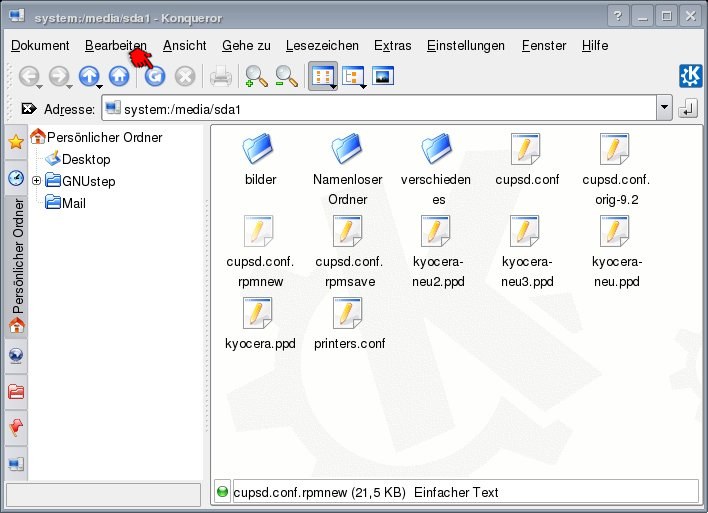
Das Fenster zeigt jetzt den Inhalt des USB-Sticks an. Sie können nun
durch Anklicken die Dateien öffnen oder mit Strg-Linke-Maustaste
markieren und anschl. verschieben oder kopieren. Nach dem
Speichervorgang auf ein Wechselmedium muss dieses sicher entfernt
werden. Dazu geben Sie in einem Terminal oder mit Alt-F2
das Kommando usb-umount ein.
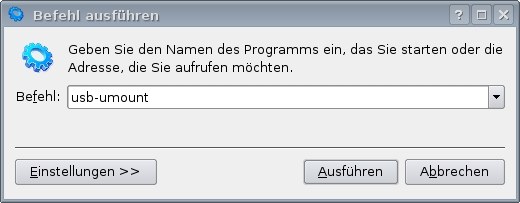
Das Konqueror-Fenster mit dem Inhalt Ihres USB-Sticks ist jetzt leer.
Bitte achten Sie darauf, dass Sie immer bei geänderten Dateien vor dem
Abziehen des USB-Sticks ein usb-umount durchführen.
Falls Sie das Konqueror-Fenster aus Versehen geschlossen haben und weiter auf den USB-Stick zugreifen wollen, öffnen Sie den Konqueror wieder und klicken Sie auf Speichermedien.
In einem Terminal sehen Sie Ihr Wechsellaufwerk unter dem Verzeichnis
/media. Nach dem Aufstecken dauert es ca. eine halbe
Minute, bis das Verzeichnis angelegt ist. Bei vorformatierten USB-Sticks
wird oft ein Verzeichnis mit dem Namen USBSTICK, usbdisk oder auch
sdb1, sdc1 ... angelegt (hier im Beispiel ist der Name TURBOFLASH). In
dieses Verzeichnis können Sie mit Linux-Kommandos beliebig schreiben
oder Dateien verschieben. Natürlich funktioniert auch hier das Kommando usb-umount.
GNOME
Etwa eine halbe Minute nach dem Aufstecken des USB-Sticks erscheint im Desktop GNOME ein Icon mit dem Namen des Wechsellaufwerks (USB-Stick oder CD/DVD-ROM). Außerdem wird automatisch ein Browser-Fenster (Nautilus) mit dem Inhalt geöffnet. Wird kein Browser-Fenster geöffnet, ereicht man das mit dem Klicken der rechten Maustaste auf das Icon.
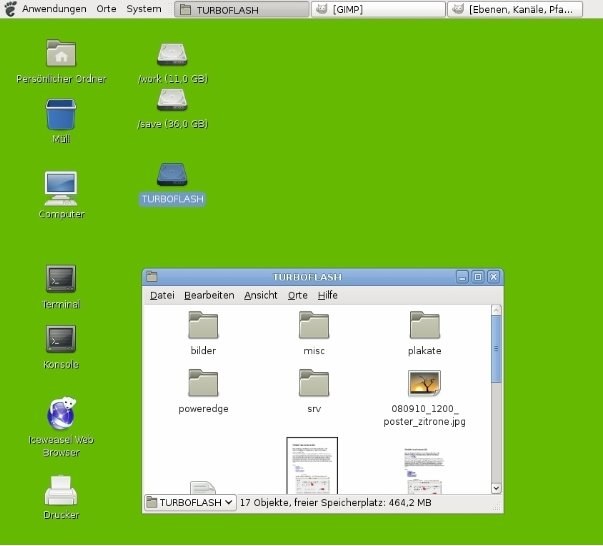
Die Dateien können nun wie bei KDE beschrieben kopiert bzw. editiert werden. Verzeichnisse werden mit einem Doppelklick geöffnet. Wenn Sie mit der rechten Maustaste auf das Icon klicken und dort Sicher entfernen, oder bei CDs Auswerfen wählen, wird das Wechsellaufwerk entfernt und das Icon verschwindet. Bei CDs genügt ein zweimaliges Drücken des Eject-Knopfes am Laufwerk.
Auch hier ist das Entfernen von einem Terminal aus mit usb-umount
möglich.
WindowMaker und IceWM
Um ein Kommando zu starten, wird hier mit der rechten Maustaste auf
den Bildschirm-Hintergrund gedrückt und ein xterm oder Terminal
gestartet. Beim WindowMaker ist das unter Anwendungen ->
Terminalemulatoren -> Konsole zu finden. Hier tippen Sie
wieder das Kommando usb-mount ein (entfernen des Sticks mit
usb-umount).
Text-Bildschirm
Im Text-Bildschirm (Strg-Alt-F1, ..., Strg-Alt-F6) wird ein USB-Stick
mit usb-mount gemountet. Eventuell auftretende
Fehlermeldungen können ignoriert werden. Die Daten befinden sich im
Verzeichnis /media. Achten Sie darauf, dass der USB-Stick wieder sicher
entfernt wird (Kommando usb-umount).
