Anleitung - Passwort Manager KeepassXC
Mit dem Passwort Manager KeepassXC können beliebig viele Passwörter zusammen mit zusätzlichen Informationen für Anwendungen und Webseiten gespeichert werden.
Schluss mit der Passwort Zettelwirtschaft
Geht es Ihnen auch so?
Spätestens wenn man mit mehr als 3 Passwörtern umgehen muss, tendiert man dazu, sich das Leben dadurch einfach zu machen, dass man z.B. für verschiedene Dienste dasselbe Passwort verwendet oder gar die Passwörter auf einem Blatt Papier aufschreibt. Beides kann zu schwerwiegenden Sicherheitsproblemen führen, selbst wenn das Blatt Papier mit den Passworten nicht.
Diese Sicherheitsprobleme müssen nicht sein!
Schützen Sie sich und andere, indem Sie ein vertrauenswürdiges Passwort-Verwaltungsprogramm verwenden!
Das ist ein Programm, das viele verschiedene Passwörter und die zugehörigen Nutzer-Accounts in einer verschlüsselten Datenbank speichert. Für den Zugang benötigt man nur ein Masterpasswort und kann leicht verschiedene Passwörter nutzen und hat auch selten benutzte Passworte immer parat.
Das Team der Informationssicherheit empfehlt hierfür das Programm KeepassXC.
Download KeepassXC:
KeepassXC
Einrichtung von KeepassXC
Anlegen einer Passwort-Datenbank
Nachdem Sie KeePassXC installiert haben, öffnen Sie die Anwendung.
Klicken Sie auf "Neue Datenbank erstellen".
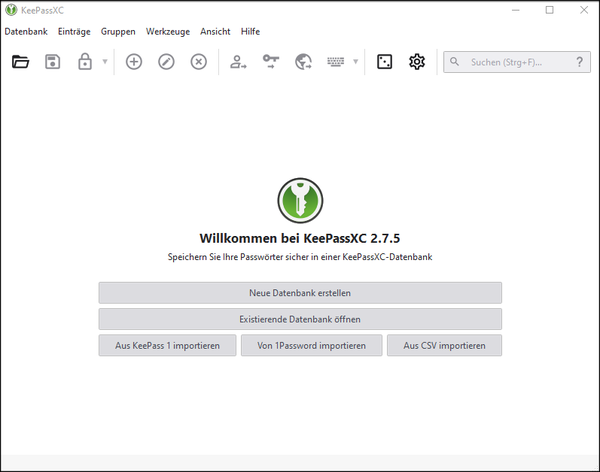
Geben Sie einen Datenbankname für Ihre neue Datenbank ein, z.B. "Meine Passwörter".
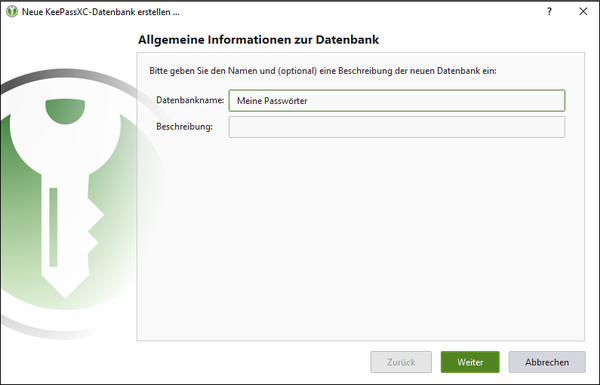
Die Verschlüsselungs-Einstellungen können wie vorgeschlagen übernommen werden.
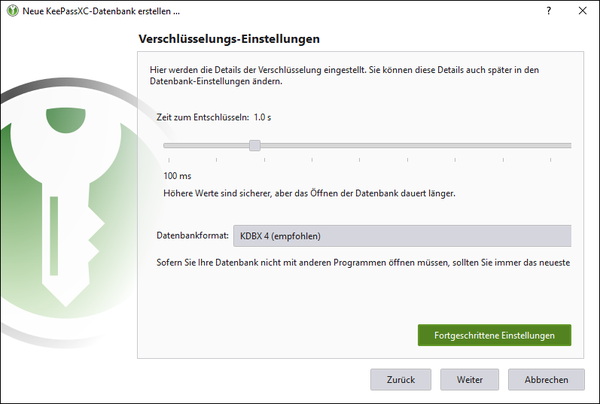
Wählen Sie ein sicheres Masterpasswort, das Sie sich gut merken können, da es den Zugriff auf Ihre Passwörter gewährt.
Für das Masterpasswort empfehlen wir:
- Mindestlänge 12 Zeichen
- Maximallänge 20 Zeichen
- Mindestens 2 Sonderzeichen
- Mindestens 2 Großbuchstaben
- Mindestens 2 Ziffern
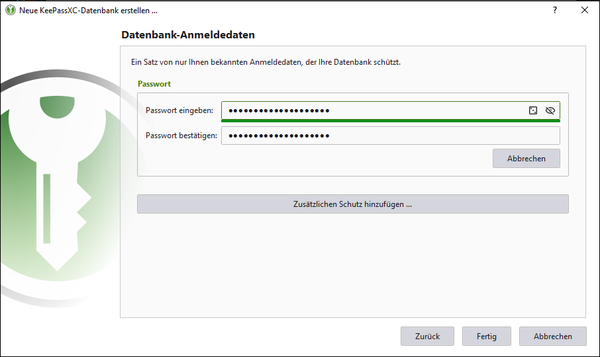
Wählen Sie einen Speicherort, an dem die Datenbank gespeichert werden soll. Um einen Datenverlust durch einen Hardwaredefekt zu verhindern, speichern Sie die Datenbank entweder unter winfile oder in der JLUBox.
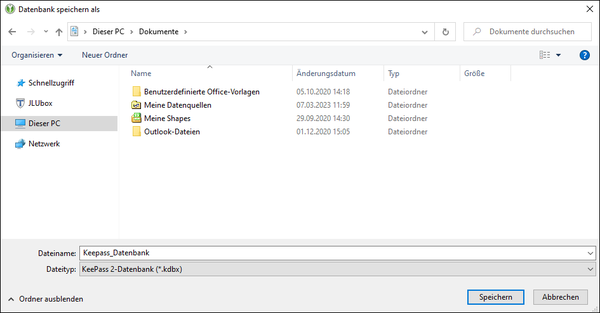
Nachdem die neue Datenbank gespeichert ist öffnet sich die Anwendungsübersicht s.u.
Passwort-Datenbank öffnen
Beim Start der KeepassXC Anwendung geben Sie ihr Masterpasswort ein um die Passwort-Datenbank zu öffnen.
Hinweise: Falls Sie nicht aufgefordert werden das Masterpasswort einzugeben können Sie unter "Zuletzt verwendete Datenbanken" klicken um die Passwort-Datenbank zu öffnen.
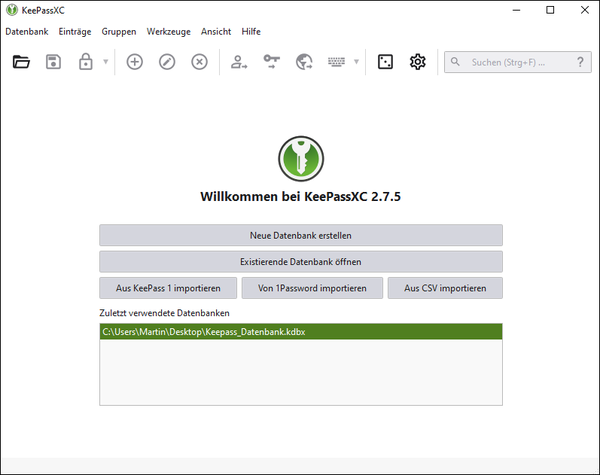
Anwendungsübersicht
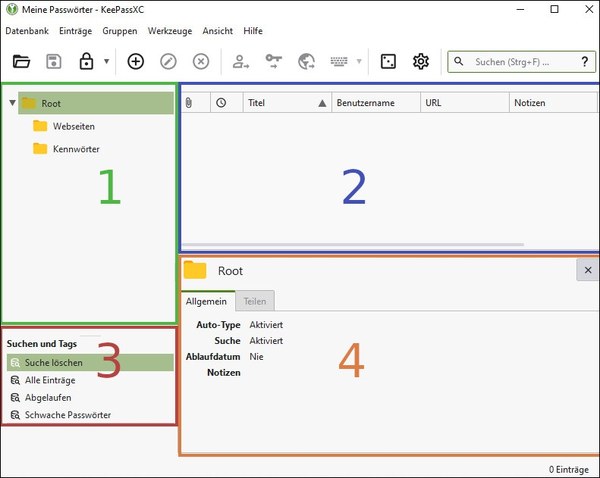
- 1. Tresor-Explorer: Der Tresor-Explorer ist links im Hauptfenster zu finden und zeigt die Hierarchie Ihrer Gruppen in der KeePassXC-Datenbank an. Sie können hier durch Ihre Gruppen navigieren, um die darin enthaltenen Passwörter anzuzeigen.
- 2. Eintragsliste: Die Eintragsliste befindet sich im mittleren Bereich des Hauptfensters und zeigt alle Einträge an, die sich in der ausgewählten Gruppe befinden.
- 3. Suchen und Tags: Der Bereich Suchen und Tags befindet sich links unten im Hauptfenster und kann dazu genutzt werden um eine Suche zu löschen, Alle Einträge aufzulisten, Abgelaufene Einträgt zu listen oder Schwache Passwörter anzuzeigen.
- 4. Detailsbereich: Der Detailsbereich befindet sich rechts unten im Hauptfenster und zeigt die Details des ausgewählten Eintrags aus der Eintragsliste an.
Symbolleiste

- Datenbank öffnen: Ordner Symbol hier können Sie eine bereits angelegte KeepassXC Datenbank öffnen.
- Datenbank speichern: Dieses Symbol sieht aus wie ein Diskettensymbol. Klicken Sie darauf (oder verwenden Sie die Tastenkombination Strg + S), um Ihre KeePassXC-Datenbank zu speichern.
- Datenbank sperren: Das Symbol zeigt ein Vorhängeschloss. Wenn Sie darauf klicken oder die Tastenkombination (Strg + L) verwenden, wird Ihre KeePassXC-Datenbank gesperrt, Sie müssen Ihr Masterpasswort erneut eingeben, um auf Ihre Passwörter zugreifen zu können.
-
Neuer Eintrag hinzufügen: Dieses Symbol sieht aus wie eine Pluszeichen (+). Es wird verwendet, um einen neuen Eintrag (z. B. eine neue Website oder einen Dienst) in Ihrer KeePassXC-Datenbank hinzuzufügen.
-
Eintrag bearbeiten: Das Symbol sieht aus wie ein Stift. Es wird verwendet, um den ausgewählten Eintrag in der Datenbank zu bearbeiten. Nachdem Sie auf dieses Symbol geklickt haben, können Sie die Informationen für den ausgewählten Eintrag ändern oder aktualisieren.
-
Eintrag löschen: Das Symbol zeigt ein (x) Zeichen. Es wird verwendet, um den ausgewählten Eintrag in Ihrer KeePassXC-Datenbank zu löschen.
- Benutzername in die Zwischenablage kopieren: Dieses Symbol sieht aus wie eine Person mit einem Pfeil nach rechts. Es wird verwendet um einen Benutzernamen in die Zwischenablage zu kopieren.
- Passwort in die Zwischenablage kopieren: Dieses Symbol zeigt einen Schlüssel mit einem Pfeil nach rechts. Hiermit wird das Passwort in die Zwischenablage kopiert.
- URL (Link) in die Zwischenablage kopieren: Dieses Symbol stellt eine Weltkugel mit einem Pfeil nach rechts dar. Hiermit können Sie einen gespeicherten Link in die Zwischenablage kopieren.
- Auto-Ausfüllen: Hier wir ein Tastatursymbol angezeigt. Hiermit lassen sich Benutzername und Passwort für eine Webseite automatisch ausfüllen.
- Passwortgenerator: Hier wird eine Würfel mit drei Augen dargestellt. Mithilfe des Passwortgenerators können Sie ein sicheres Passwort generieren.
- Einstellungen: Das Symbol sieht aus wie ein Zahnrad. Klicken Sie darauf, um auf die Einstellungen von KeePassXC zuzugreifen. Hier können Sie verschiedene Optionen und Einstellungen anpassen, um die Anwendung Ihren Bedürfnissen anzupassen.
- Suche: Die Suchleiste befindet sich oben rechts im Hauptfenster und wir mit einem Lupensymbol dargestellt. Hier können Sie nach bestimmten Einträgen in Ihrer Datenbank suchen. Geben Sie einfach den gewünschten Suchbegriff ein, und KeePassXC zeigt Ihnen die übereinstimmenden Einträge an.
Kontexmenü
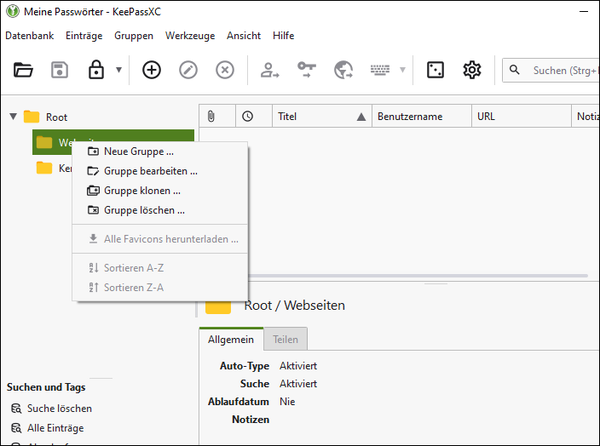
Mit einem Rechtsklick auf den Tresor-Explorer öffnet sich ein Kontexmenü in dem Sie Neue Gruppen anlegen, bearbeiten und löschen können.
Wenn Sie beispielsweise eine "Neue Gruppe" anlegen, übernehmen Sie die angebotenen Voreinstellungen und vergeben einen Namen für die Gruppe.
Passwort speichern
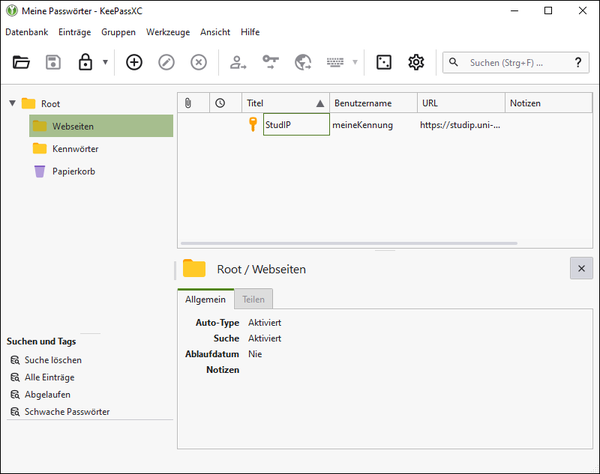
Wählen sie im Tresor-Explorer einen Ordner aus in dem der neue Passwort-Eintrag gespeichert werden soll.
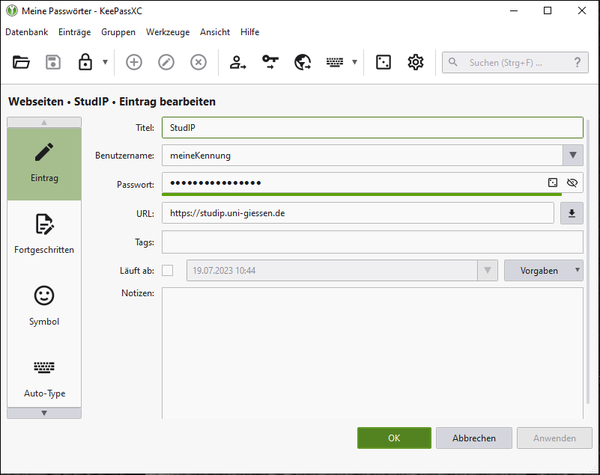
Klicken Sie in der Menüleiste auf "Einträge" und wählen Sie "Neuer Eintrag" aus. Alternativ können Sie auch auf das Symbol mit dem Pluszeichen (+) in der Symbolleiste klicken. Es öffnet sich ein neues Fenster, in dem Sie die Details für den Eintrag eingeben können. Geben Sie den Titel des Eintrags ein, z.B. den Namen der Website oder des Dienstes. Geben Sie den Benutzernamen für den Eintrag ein. Geben Sie das Passwort für den Eintrag ein oder klicken Sie auf das Würfelsymbol neben dem Passwortfeld, um ein sicheres zufälliges Passwort zu generieren. Zu beachten ist das Passwörter für Webseiten nur automatisch eingetragen werden können, wenn die dazugehörige URL (Link) mit in KeepassXC eingetragen ist. Optional können Sie weitere Informationen wie Notizen oder Tags hinzufügen, um den Eintrag zu organisieren.
Klicken Sie auf "OK", um den neuen Eintrag zu speichern.
Mehrere URLs einem Passwort-Eintrag zuordnen
Man kann zu einem Eintrag auch mehrere URLs angeben, die dann für die Browser-Integration verwendet werden. Das ist beispielsweise bei dem HRZ-Account hilfreich, der für diverse Systeme genutzt wird.
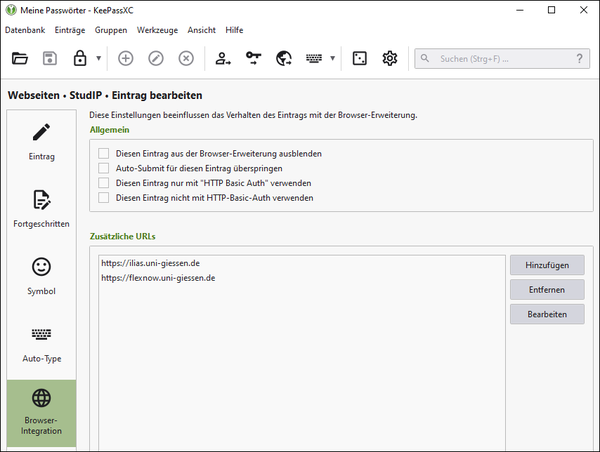
Um weitere URLs für einen Eintrag zu setzen, klicken Sie links auf Browser-Integration und dann bei "Zusätzliche URLs" die entsprechenden URLs mit aufnehmen.
Browser-Erweiterung in KeePassXC einrichten
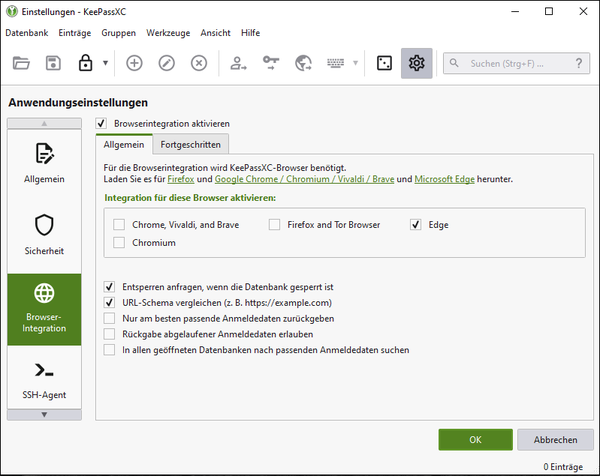
Klicken Sie in der Menüleiste auf Werkzeuge und danach auf Einstellungen. Im Fenster Anwendungseinstellungen klicken Sie links auf Browser Integration. Wählen Sie "Browserintegration aktivieren" aus. Etwas weiter unten muss der genutzte Browser ausgewählt werden, in diesem Beispiel "Edge". Nachdem die Browserintegration aktiviert wurde und der genutzte Browser eingestellt ist können Sie auf "Ok" klicken.
KeepassXC Browser-Erweiterung installieren
Nachdem Sie die Browserintegration in der Anwendung KeepassXC aktiviert haben muss die KeepassXC Browser-Erweiterung in den von Ihnen genutzten Browser installiert werden.
Dazu finden sich im jeweiligen App Store des Browsers die KeepassXC Browser-Erweiterung zum installieren:
Verbindung von KeePassXC und dem Edge Browser
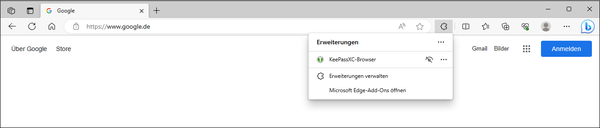
Nachdem die Browser-Erweiterung installiert wurde, kann die Verbindung zu KeepassXC hergestellt werden. Dazu muss die Anwendung KeePassXC mit entsperrter Passwort-Datenbank gestartet sein. Im Edge Browser klicken Sie auf das Symbol das aussieht wie ein Puzzlezeichen als nächstes klicken Sie auf KeePassXC Browser.
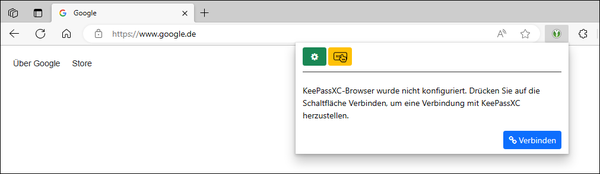
Jetzt können Sie mit der Schaltfläche verbinden die KeepassXC Anwendung mit Ihrem Browser koppeln.
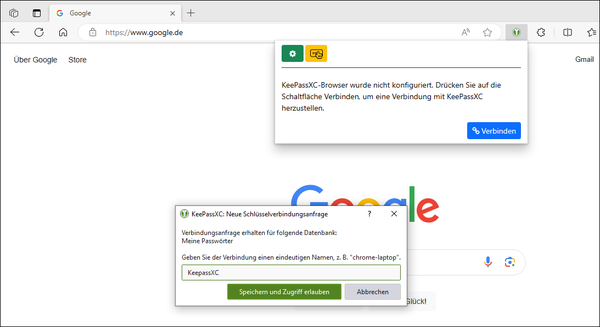
Vergebens Sie einen Namen für die KeePassXC Verbindung und klicken auf "Speichern und Zugriff erlauben"
Verwendung der Browser-Erweiterung
Die Browser-Erweiterung von KeepassXC fügt in das Anmeldefelder der besuchten Webseiten ein Statussymbol ein. Anhand des Symbols können Benutzername und Passwort in die Anmeldemaske eingetragen werden.
Mit dem Symbols lässt sich erkennen in welchem Status sich die Software befindet:



Beispiel Anmeldung an StudIP
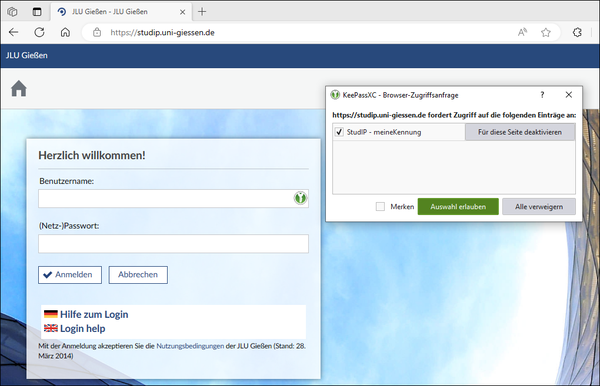
Bei der ersten Anmeldung erkennt KeePassXC das Anmeldeformular und schlägt einen Account vor der in der Datenbank zuvor angelegt wurde. Sie können sich den zugeordneten Account mit dem Auswahlfeld "Merken" dauerhaft speichern.
Wichtig: Erkannt werden die Webseiten nur wenn die dazugehörige URL (Link) mit in KeepassXC eingetragen sind.
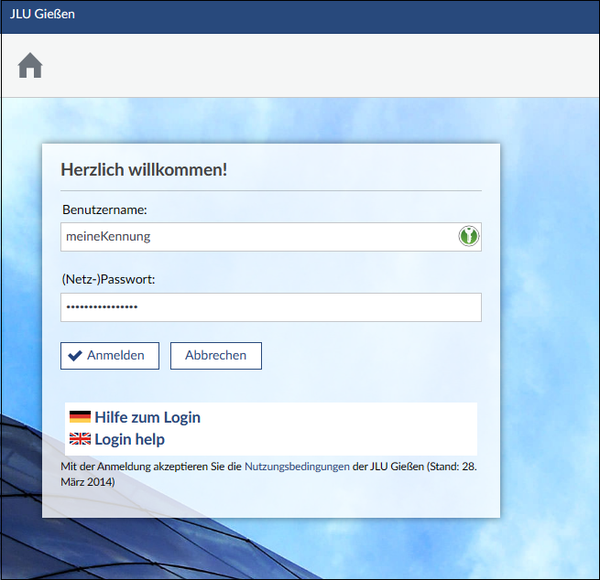
Nachdem Sie auf "Auswahl erlauben" (vorheriger Screeshot) klicken werden die Anmeldedaten eingetragen.



