Einrichtung eduroam Android
Einrichtung eduroam Android
Inhalt
Automatische Einrichtung mittels geteduroam
Manuelle Einrichtung einer eduroam-Verbindung
Für die nun folgenden Schritte benötigt Ihr Gerät einen funktionierenden "WLAN" oder "Mobile Daten" Zugang.
Hinweis: Die hier gezeigten Darstellungen können auf ihrem Gerät ggf. abweichen.
Automatische Einrichtung mittels geteduroam
- Auf dem mobilen Endgerät wählen Sie Play Store. Suchen Sie nach der kostenfreien APP geteduroam von der SURF B.V. und installieren diese.
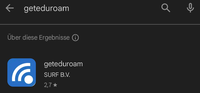
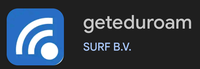
- Starten Sie die APP und wählen sie als erstes die Organisation Justus-Liebig-Universität aus.
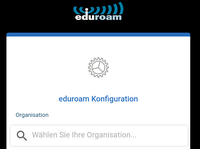
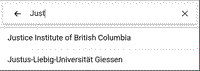
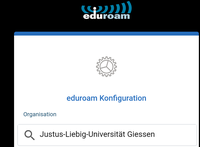
- Wenn sie die Justus-Liebig-Universität Gießen ausgewählt haben, werden Sie zur Eingabe des Benutzernamens und Passworts geleitet. Geben Sie hier Ihre Benutzernamen (ihre s-, g- bzw. j-Kennung) zusammen mit Ihrem Netzpasswort ein. achten Sie bei der Eingabe des Passworts auf die Groß-/Kleinschreibung.
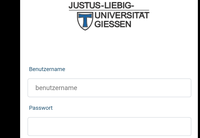
- Abschließend empfehlen wir die erstellte Verbindung als Netzwerk zu speichern.
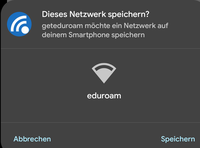
- Abschließend erhalten Sie die Meldung, dass das WLAN (Wi-Fi) fertig konfiguriert ist.
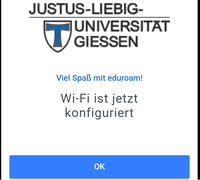
Manuelle Einrichtung einer eduroam-Verbindung
- Hier wird als erstes das Root-Zertifikat benötigt. Geben Sie einem Browser Ihrer Wahl folgende Webadresse der Universität Gießen
https://www.uni-giessen.de/de/fbz/fbz/svc/hrz/svc/ident/zertifikat/crt/t-telesec_globalroot_class_2.crt
ein oder scannen Sie den unten stehenden QR-Code. Laden Sie das Zertifikat herunter. Es wird im Normalfall unter /Interner Speicher/Download abgelegt.
- Nach dem Sie das Zertifikat heruntergeladen haben, können Sie in Ihrem Download-Ordner das Zertifikat sehen. Wenn Sie auf die Datei klicken, erscheint eine Meldung wie folgt, welche sich mit einem Klick auf Schließen schließt.
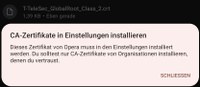
- Jetzt können Sie sich mit dem WALN eduroam verbinden. In den Einstellungen dazu müssen Sie bei EAP-Methode im Dropdon-Menü TTLS auswählen und klicken Sie anschließend auf Zertifikate installieren.
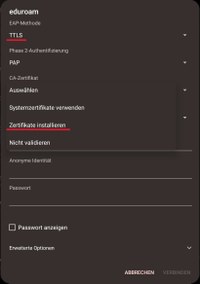
- Im nun sich geöffneten Dateibrowser wählen Sie das eben heruntergeladene Zertifikat im Download-Ordner aus. Es folgt die Aufforderung, dem Zertifikat einen Namen zu geben. Dies können Sie tun, Sie können aber auch den dort vorgeschlagenen Namen, welcher dem Dateinamen entspricht, beibehalten. Bestätigen Sie hier mit OK.
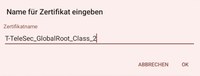
- Weiterhin müssen Sie nun folgende Einstellungen bzw. Eingaben vornehmen:
Domain: uni-giessen.de
Identität: Ihren Benutzernamen (ihre s-, g- bzw. j-Kennung) plus @uni-giessen.de
Anonyme Identität: eduroam@uni-giessen.de
Passwort: Ihre Netzpasswort
Bestätigen Sie die Eingaben mit VERBINDEN.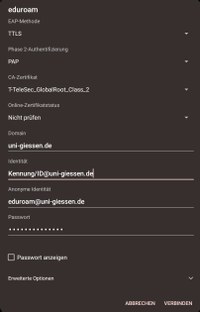
- Im Anschluss sollten Sie mit dem WLAN eduroam verbunden sein
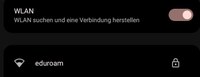
Optional können Sie die Zertifikatseinstellung wie folgt über die Einstellungen vornehmen
- Laden Sie das Zertifikat wie oben beschrieben per Link bzw. QR-Code auf Ihr Gerät.
- Gehen Sie nun zu Einstellungen -> Sicherheit und Datenschutz -> Andere Sicherheitseinstellungen -> Von Gerätespeicher installieren.
Wenn Sie nun bei Von Gerätespeicher installieren den Punkt CA-Zertifikat auswählen erhalten Sie einen Warnhinweis: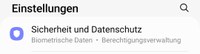
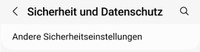
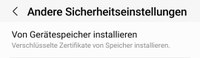
Hier wählen Sie Trotzdem installieren.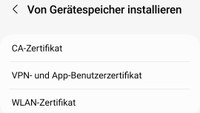
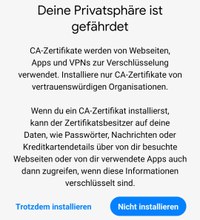
- Gehen Sie nun zum Speicherort des Zertifikats und wählen Sie dieses aus:
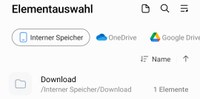
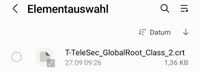
- Das Zertifikat ist nun installiert:
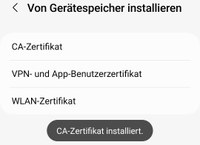
Bei Problemen mit der Verbindung zu eduroam wenden Sie sich bitte an das Helpdesk des HRZ.
So erreichen Sie den Helpdesk:
Per Telephone: 0641 99 13100
Per E-Mail: support@hrz.uni-giessen.de
