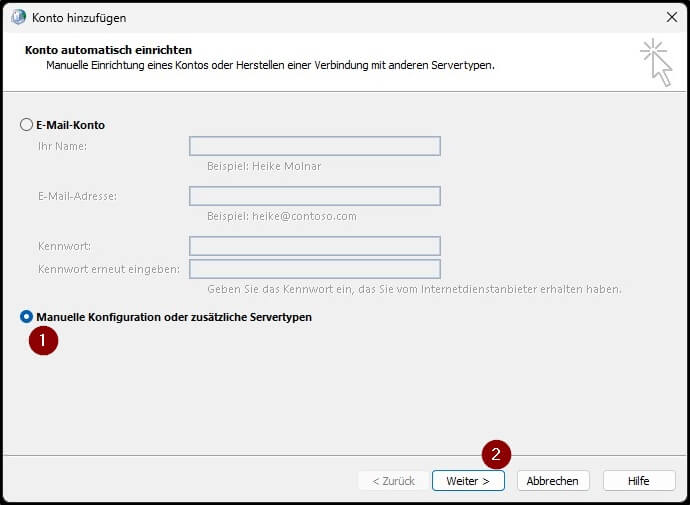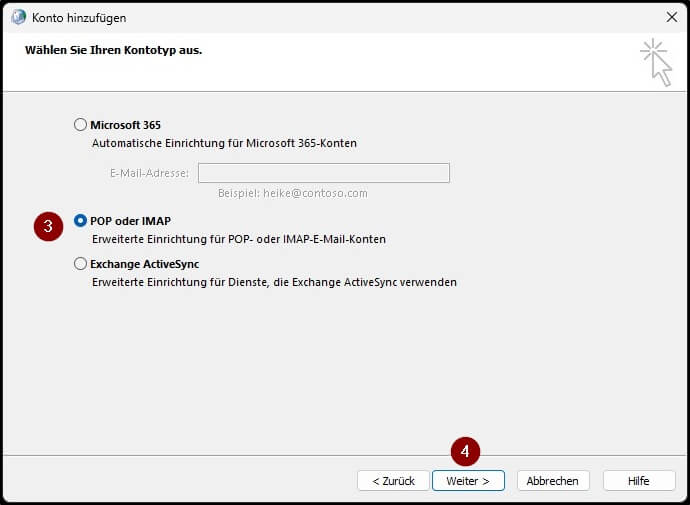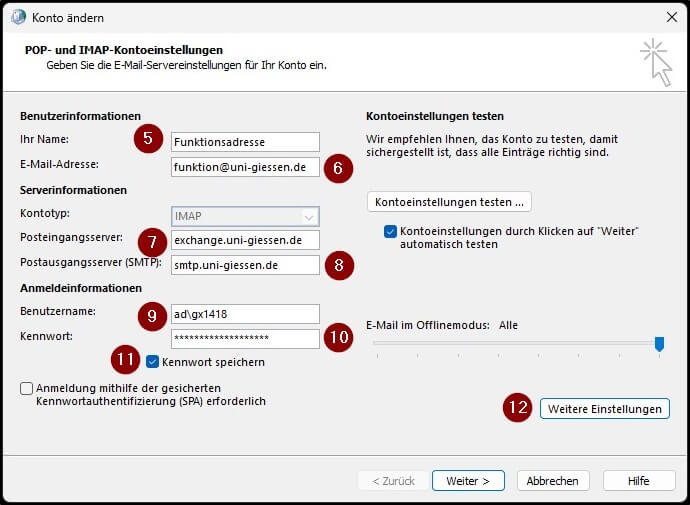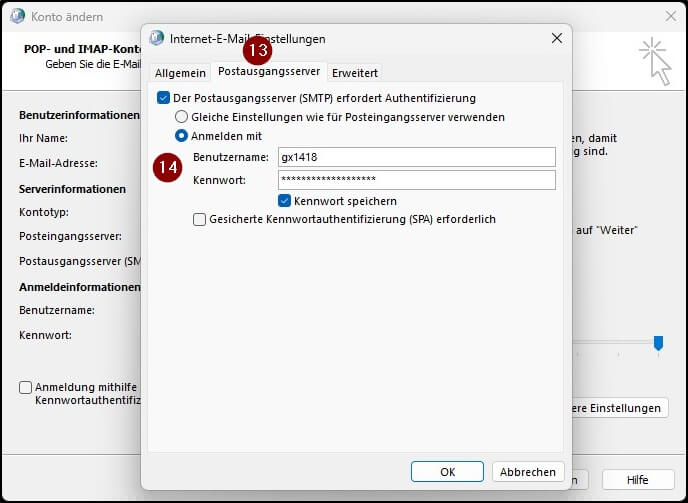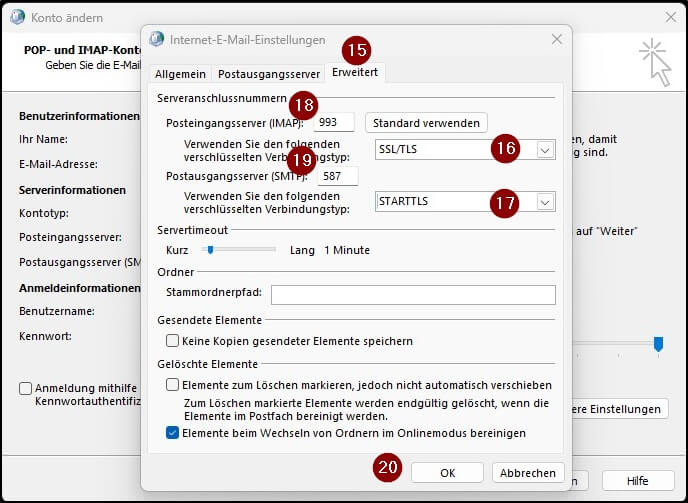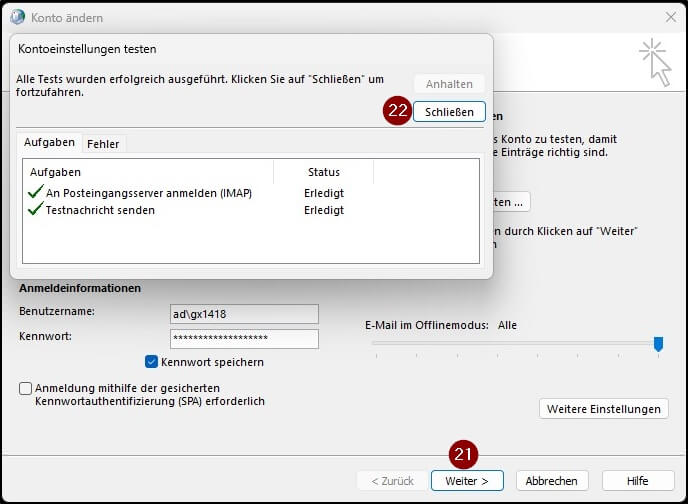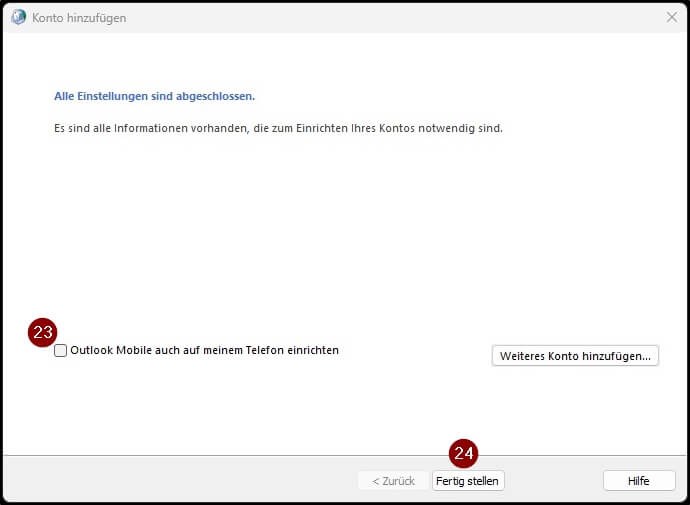Funktionsadressen für Sonderfunktionen
Was ist das Ziel: Wenn Sie Zugangsdaten für andere Software brauchen, z.B., weil die E-Mails von einem Server versendet werden sollen, von einem System gelesen oder via Serienbrief aus externer Software versendet werden sollen, brauchen Sie Zugangsdaten. Shared Mailbox haben keine Zugangsdaten. Daher gibt es einen weiteren E-Mail-Typ: Funktionsemailadressen.
Wichtig: Mit diesen Accounts können Sie sich nicht an Clients anmelden (= kein MAPI). Der Abruf erfolgt via IMAP, der Versand via SMTP. Es steht zudem nur E-Mail zur Verfügung. Keine Kalender, Aufgaben, Kontakte, Notizen, etc.
Einrichtung
Die benötigten Parameter finden Sie unter E-Mail > Andere E-Mail-Programme.
Beispiel für Einrichtung in Outlook
An diesem Beispiel möchten wir Ihnen zeigen, wie Sie eine Funktionsemailadresse in Outlook einbinden. Da eine Client-Anmeldung (= MAPI) nicht erlaubt ist, kann nur via IMAP/SMTP zugegriffen werden. Je Version können die Screenshots abweichen. Auch Punkt können anders heißen.
Starten Sie Outlook in einer Version, die alle Updates installiert hat.
Gehen Sie in die Kontoeinstellungen und wählen Sie "Konto hinzufügen" oder "Neu".
A) Wählen Sie "Manuelle Konfiguration oder zusätzliche Servertypen" (1). Klicken Sie auf [Weiter] (2).
B) Wählen Sie "POP oder IMAP" (3). Klicken Sie auf [Weiter] (4).
C) Füllen Sie die Felder aus: Der Name (5) und die E-Mail-Adresse (6) müssen exakt stimmen, sonst werden Ihre E-Mails nicht zugestellt und Sie erhalten keine Antworten. Die Server sind exchange.uni-giessen.de (7) und smtp.uni-giessen.de (8). Benutzername ist hier ad\Benutzername (9) und das zugehörige Passwort (10). Sie können das Passwort speichern (11). Klicken Sie dann auf [Weitere Einstellungen] (12).
D) Gehen Sie auf den Reiter "Postausgangsserver" (13). Aktivieren Sie "der Postausgangsserver erfordert Authentifizierung" und "Anmelden mit" Benutzername (ohne ad\) und Passwort (14)
E) Klicken Sie auf den Reiter "Erweitert" (15) und wählen Sie im Drop-Down-Menü (16) SSL/TLS und STARTLS (17). Achten Sie auf die Ports: 18 = 993 und 19 = 587. Klicken Sie auf [OK] (20)
F) Klicken Sie auf [Weiter] (21). Es wird geprüft, ob die Zugangsdaten stimmen. Wenn alles erfolgreich ist, können Sie mit G) weitermachen. Wenn nicht, gehen Sie zu D) zurück. Klicken Sie [Schließen] (22)
G) Entfernen Sie den Haken bei "Outlook Mobile auch auf meinem Telefon einrichten" (23), sofern verfügbar. Klicken Sie abschließend auf [Fertig stellen] (24). Das Konto ist nun eingerichtet. Ggf. muss Outlook neustarten. Sie können anschließend das Postfach konfigurieren.