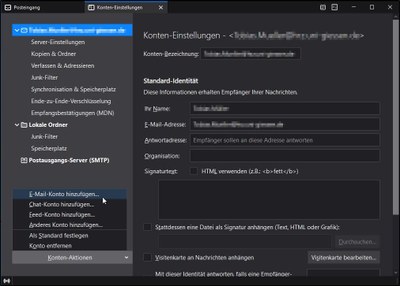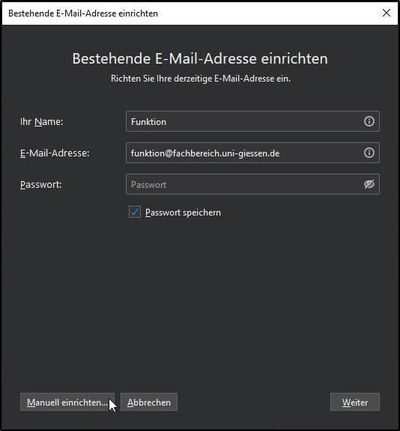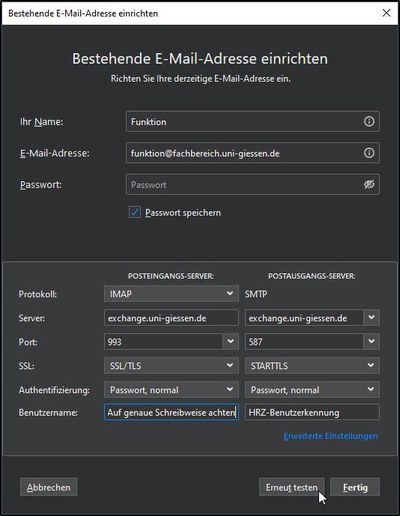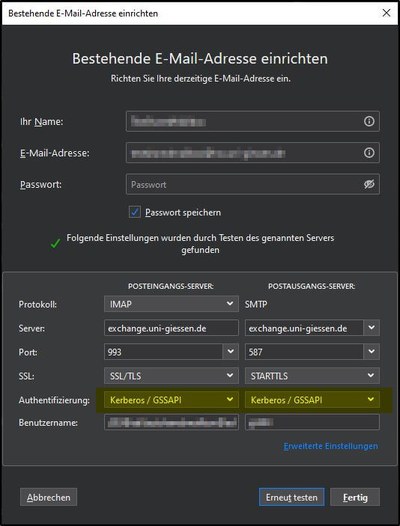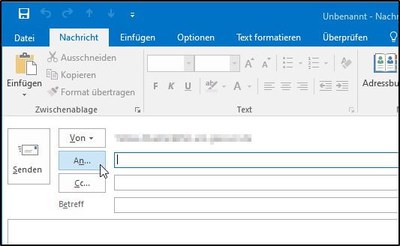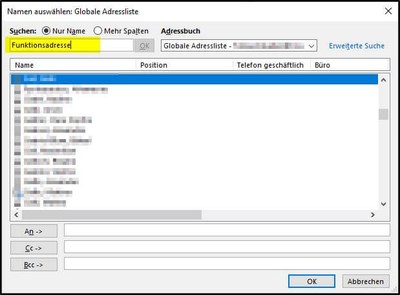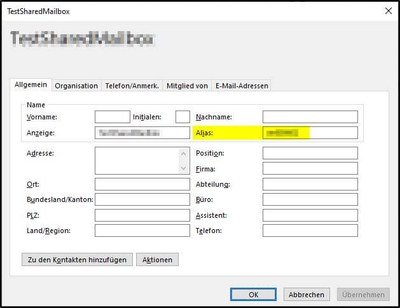Shared Mailbox in Thunderbird / via IMAP einrichten
Was ist das Ziel: Wenn Sie Zugriffsrechte für eine Funktionsadresse haben, können Sie diese in Thunderbird oder anderen IMAP-Programmen einrichten. Hier erfahren Sie, wie Sie dies machen.
Wir verwenden als Beispiel die kostenlose Variante von Thunderbird.
Voraussetzung: Sie müssen sog. Manager sein (autorisierter Nutzer). Die Owner können Manager benennen und verwalten. Manager können auch Owner sein. Aber nur Manager haben Zugriffsrechte.
Wir empfehlen den Einsatz von Outlook statt Thunderbird oder anderen IMAP-Programmen.
Thunderbird muss in der aktuellen Version installiert sein.
In Thunderbird gibt es keine kostenlose Möglichkeit, ein Exchange-Konto hinzuzufügen.
Daher erfolgt die Anbindung via dem Protokoll IMAP. Das ist grundsätzlich möglich, bietet aber nur einen sehr kleinen Funktionsumfang.
Eine Shared Mailbox selbst hat keine Zugangsdaten. Sie authentifizieren sich immer mit Ihrem Account (Benutzername und Ihrem Passwort). Für alle Programme ist es immer erforderlich, dass Sie die volle Adresse eingeben: funktion@fachbereich.uni-giessen.de.
Für Thunderbird bzw. IMAP benötigen Sie zusätzlich den Alias (bzw. den Benutzernamen der Shared Mailbox) der Funktionsadresse. Dieser wird Ihnen in der Bestätigungsemail mitgeteilt und beginnt mit SM+6 Zahlen. Beispiel: SM012345@uni-giessen.de. Unten auf dieser Seite erfahren Sie, wie Sie diesen herausfinden.
1. Schritt
Starten Sie Thunderbird in der jeweils aktuellen Version und öffnen Sie die Kontoeinstellungen. Klicken Sie dort auf [Konto-Aktionen] und dann auf [E-Mail-Konto hinzufügen].
Wir beschreiben hier die Anbindung via IMAP.
Die kostenpflichtige Erweiterung "Eule" unterstützen wir nicht.
2. Schritt
Füllen Sie die Felder "Ihr Name" und "E-Mail-Adresse", wie es in der Benachrichtigungsemail Ihnen mitgeteilt wurde. Klicken Sie dann auf [Manuell einrichten...]
3. Schritt
Ändern Sie die Angaben, wie in der u.g. Auflistung und dem Screenshot ersichtlich.
Posteingangsserver
Protokoll: IMAP
Server: exchange.uni-giessen.de
Port: 993
SSL: SSL/TLS
Authentifizierung: Passwort, normal
Benutzername: Ihr-persönlicher-Benutzername@ad.uni-giessen.de\Alias-Adresse@ad.uni-giessen.de
Bsp. g12345@ad.uni-giessen.de\sm012345@ad.uni-giessen.de
Wie Sie die Alias-Adresse herausfinden, steht unten auf dieser Seite!
Achten Sie auf die genaue Schreibweise!
Es kann sein, dass in manchen E-Mail-Programmen (z.B. unter iOS), das / [Schrägstrich, Slash] statt \ [Backslash] im Benutzernamen zu verwenden sind.
Postausgangsserver
Protokoll: SMTP
Server: exchange.uni-giessen.de
Port: 587
SSL: STARTTLS
Authentifizierung: Passwort, normal
Benutzername: Ihr-persönlicher-Benutzername
Bsp. g12345
Achten Sie auf den Unterschied des Benutzernamens!
Wenn Sie geprüft haben, dass alle Angaben richtig sind, klicken Sie auf [Erneut testen].
4. Schritt
Ihnen wird ein Erfolg mit einem grünen Haken quittiert.
Achtung: Thunderbird hat trotzdem die Einstellungen geändert!
Sie müssen jetzt aktiv nochmal etwas ändern:
Setzen Sie die Authentifizierung wieder auf "Passwort, normal".
Hier ein Screenshot, wie es falsch ist:
Der Screenshot zeigt einen Fehler!
Wenn Sie sicher sind, dass die Angaben wieder wie in Schritt 3 stimmen, klicken Sie auf [Fertig].
Das E-Mail-Konto steht nun in Thunderbird als IMAP-Konto zur Verfügung.
Ggf. fragt Thunderbird nochmals nach dem Passwort für den persönlichen Account. Geben Sie dieses in das sich öffnende Feld ein.
Alias-Adresse herausfinden
Thunderbird kann ohne die kostenpflichtige Erweiterung "Eule" kein Exchange. Daher müssen Sie vor der Einrichtung die sog. Alias-Adresse Ihrer Funktionsadresse herausfinden. U.U. ist dies auch für andere IMAP-Programme erforderlich.
Sie erhalten die Alias-Adresse in der Bestätigungsemail oder telefonisch vom Helpdesk.
Das Alias ist SM+6 Zahlen, Bsp. SM012345
Wie Sie das Alias selbst herausfinden:
Sie benötigen dafür ein eingerichtetes Outlook. OWA funktioniert nicht. Halten Sie ggf. Rücksprache mit Ihrem lokalen IT-Support. Die Alias-Adresse der Funktionsadresse kann von jedem JLU-Mail-Account aus herausgefunden werden.
Schreiben Sie in Outlook eine neue E-Mail. Wählen Sie den Empfänger über den [An...]-Button:
Es öffnet sich die "Globale Adressliste".
Suchen Sie dort Ihre Funktionsadresse und wählen Sie diese:
Durch doppelklicken öffnen Sie den Kontakt. Dort steht der Alias.
Dieser beginnt immer mit sm und hat eine sechsstellige Nummer:
Brechen Sie diesen Vorgang abschließend ab und machen Sie in Ihrem IMAP-Mailprogramm weiter.