By importing from an online publication database
1. Logging in
Please log in.
To change the language of the interface from German to English, please go to your name in the header and click on Meine Einstellungen (my settings) in the menu. Under Spracheinstellungen (language settings) you can switch between German and English.
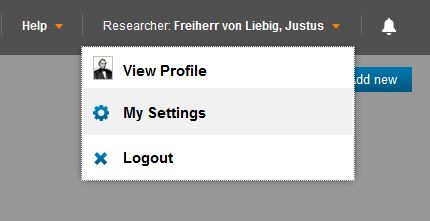
2. Adding publications in CRIS
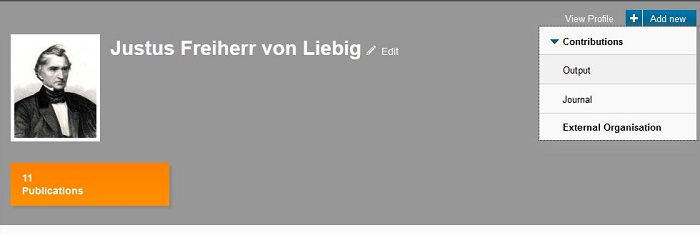
Please click in the upper right corner of the overview page on the button Add new. A box will open where you can find a drop-down menu under Contributions. By choosing Output, you can add a new publication.
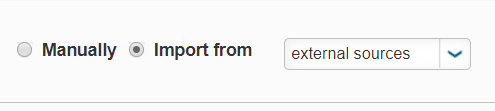
Select Import from and external sources.
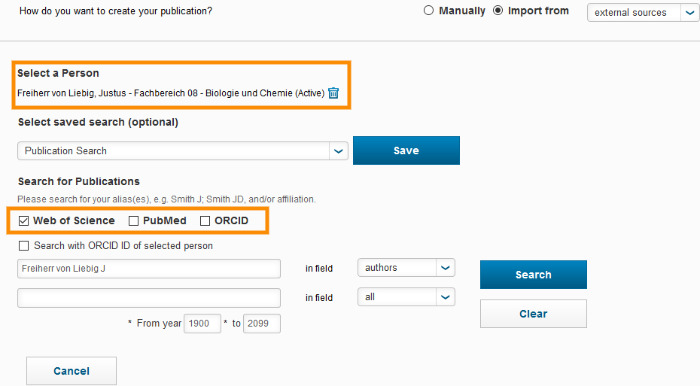
An input field will open that is already linked to your profile. If you have several roles, you will have to select your role as a researcher by clicking on the blue plus sign and adding the right one.
Afterwards you can choose from which database you would like to import the metadata on your publications. CRIS interfaces with the Web of Science, PubMed, and ORCID databases. If you have entered an ORCID ID into your profile, you can use it to search that database. The search will be confined only to your publications and will not include authors with the same name. For this, choose the field "Search with ORCID ID of selected person," which will then be automatically added to the search parameters.
Note: If several external databases have metadata on your publications, you should import only from the database that you have kept most up-to-date. The following steps should be executed in their entirety only for this database. You should only search a second database after you have completed all steps for the first, at which point you must follow all the steps of the procedure described in this guide in their entirety a second time. This is the only way to ensue the system can recognize potential duplicate publications. If you have uploaded the exact same datasets to Web of Science and PubMed, we recommend searching Web of Science first.
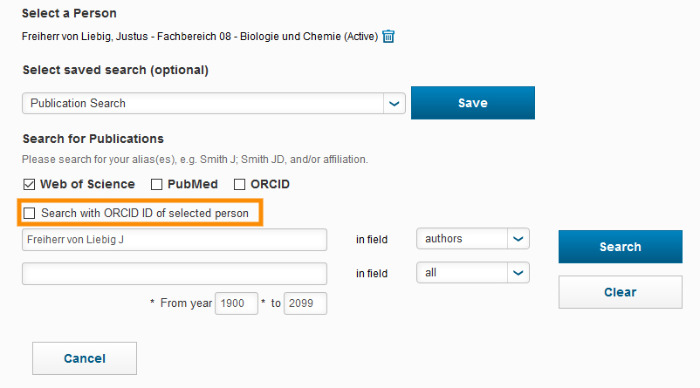
With the fields shown below, you can narrow the search parameters you intend to use.
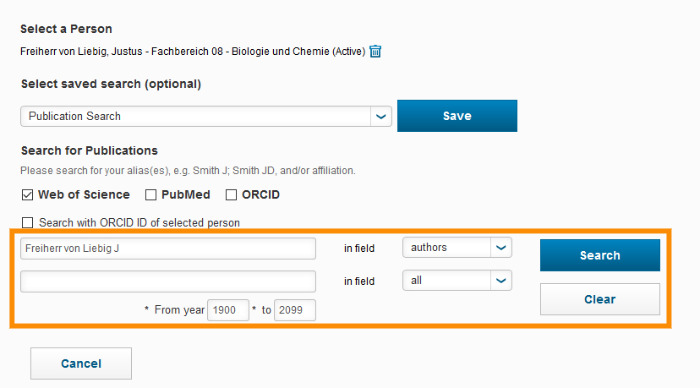
Once you have finished your adjustments, click on the Search button.
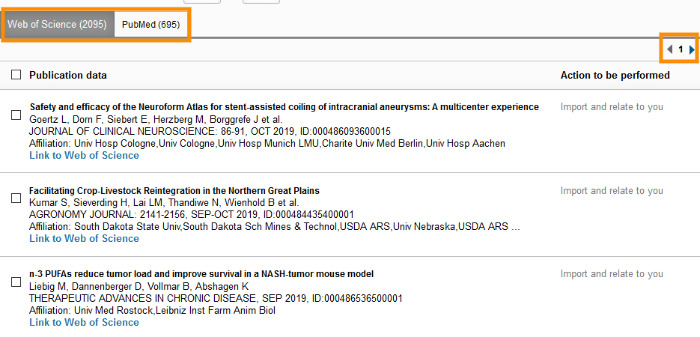

After the search process is finished, the publications found are displayed in a list. For each source where hits have been found, a separate tab will open. If the search yields more than 10 hits in one source, you can use the arrows to navigate to the next 10 publications.
Tip: Next, select all the publications from all pages in the list that you want to import before you start the validation process. For this, place a check in the upper field Publication Data. Otherwise the import process will have to be restarted (Overview Page - Add Nontent) in order to get back to the list of matches.
By clicking on Validate, you will end up with a list view of your chosen publications.
If the publications you want to import might be duplicates or they are already linked to your profile, the system will indicate this to you with a warning:

In case of a duplicate, you have the option of deciding how to proceed with each publication. Please click on Possible duplicate – Needs validation, and select the desired option in the dialog that will open: either Import or Do not import. A copy already is in the system.
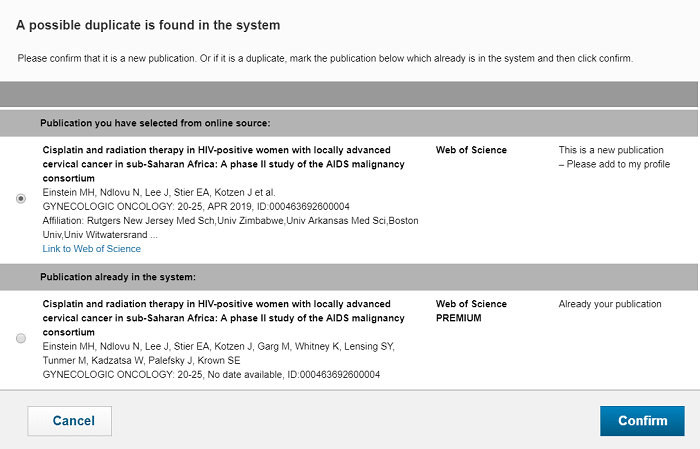
If the validation shows that there is no duplicate, you can immediately confirm the import. The information on the publication will automatically be imported into the system and linked to your profile.

After importing, the publications will be saved with the status Awaiting validation in the library. Employees of the university library will then validate publications in this status. In your viewpoint from the list menu, the publication will appear but can no longer be edited. If you notice any mistakes, you can let the library know by sending a change request.
3. Logging out
Please log out of the system.
