Outlook einrichten
In der JLU ist Outlook das Standard E-Mail-Programm.
Die Version muss mindestens "2016" sein.
Auf den folgenden Seiten werden die Einrichtung und Anpassung beschrieben. Die Anleitungen unterscheiden sich an einigen Stellen leicht zu den verschiedenen Versionen, sind jedoch allesamt bei allen Versionen anwendbar.
Outlook 2016 unter Windows einrichten
Support für Mitarbeiter:innen: Gerne hilft das Helpdesk Ihnen weiter.
Support für Studierende: Bitte verwenden Sie OWA - Webclient.
Wenn Sie Outlook das erste mal starten sehen Sie die Willkommensseite. Bestätigen Sie diese mit [Weiter].
Sollten Sie bereits Outlook nutzen und möchten ein weiteres Konto mit Benutzername und Passwort einrichten, so wählen Sie im geöffneten Outlook den Menüpunkt [Datei] > [Kontoeinstellungen] > [Kontoeinstellungen...] > [Neu...].
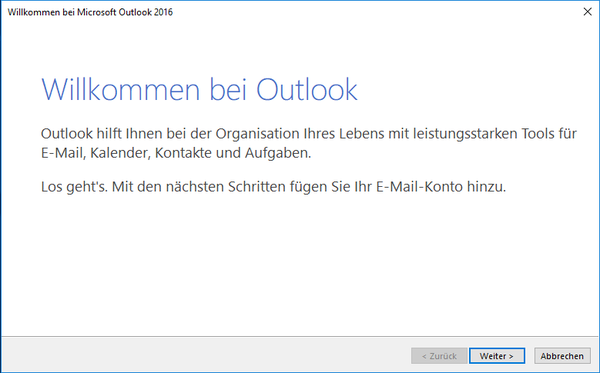
Lassen Sie "Ja" ausgewählt und klicken Sie auf [Weiter].
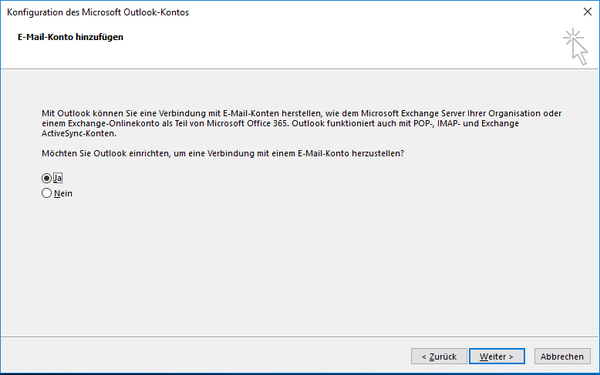
Achtung: Nicht manuelle Konfiguration wählen.
Als E-Mailadresse geben Sie bitte Ihren "Benutzernamen@uni-giessen.de" ein. Das Passwort lassen Sie leer.
Das Fenster wieder mit [Weiter] bestätigen.
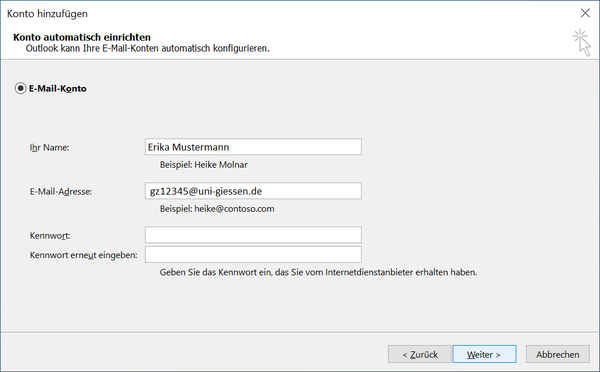
Jetzt erscheint ein Fenster, in dem Sie aufgefordert werden Ihr Passwort einzugeben. Klicken Sie hier auf [weitere Optionen].
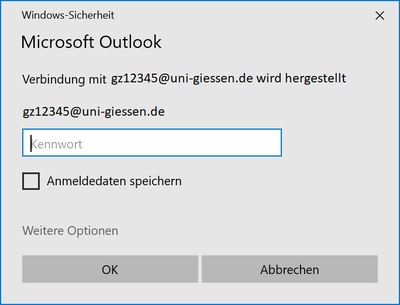
Falls dieses Anmeldefenster nicht erscheinen sollte, geben Sie bitte im Fenster "Konto hinzufügen" Ihre E-Mail-Adresse in der Form Vorname.Nachname@einrichtung.uni-giessen.de an und versuchen Sie es erneut.
Klicken Sie auf [Anderes Konto verwenden] und geben als Kennung "ad\" gefolgt von Ihrem Benutzernamen ein. Als Passort geben Sie bitte Ihr Passwort ein.
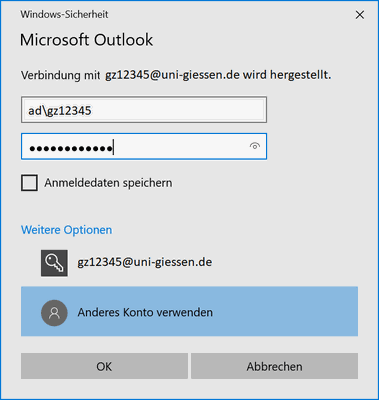
Falls die folgende Sicherheitswarnung erscheint, dass Sie auf die Autodiscover-Seite umgeleitet werden, müssen Sie diese mit [Zulassen] bestätigen.
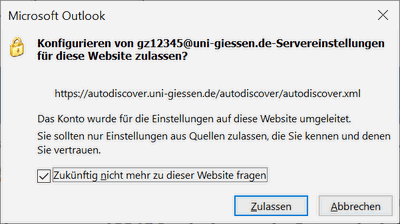
Falls eine Warnung erscheint, dass keine verschlüsselte Verbindung möglich ist und die Einrichtung nicht funktioniert, befindet sich Ihr PC vermutlich noch in der alten Windows-Domäne "uni-giessen". Geben Sie dann bitte im Fenster "Konto hinzufügen" Ihre E-Mail-Adresse in der Form Vorname.Nachname@einrichtung.uni-giessen.de an.
Nun ist Ihr Mailkonto eingerichtet:
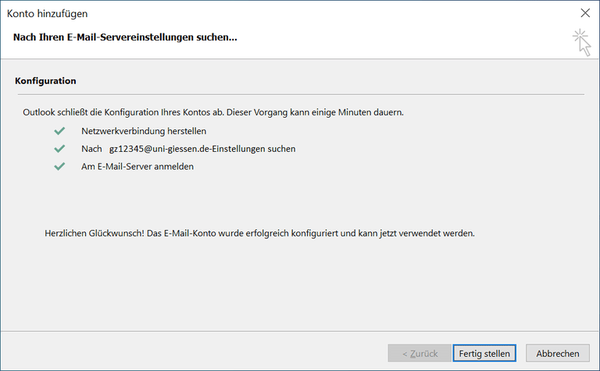
Jetzt können Sie weitere E-Mailkonten einrichten oder den Assistenten mit "Fertig stellen" beenden.
