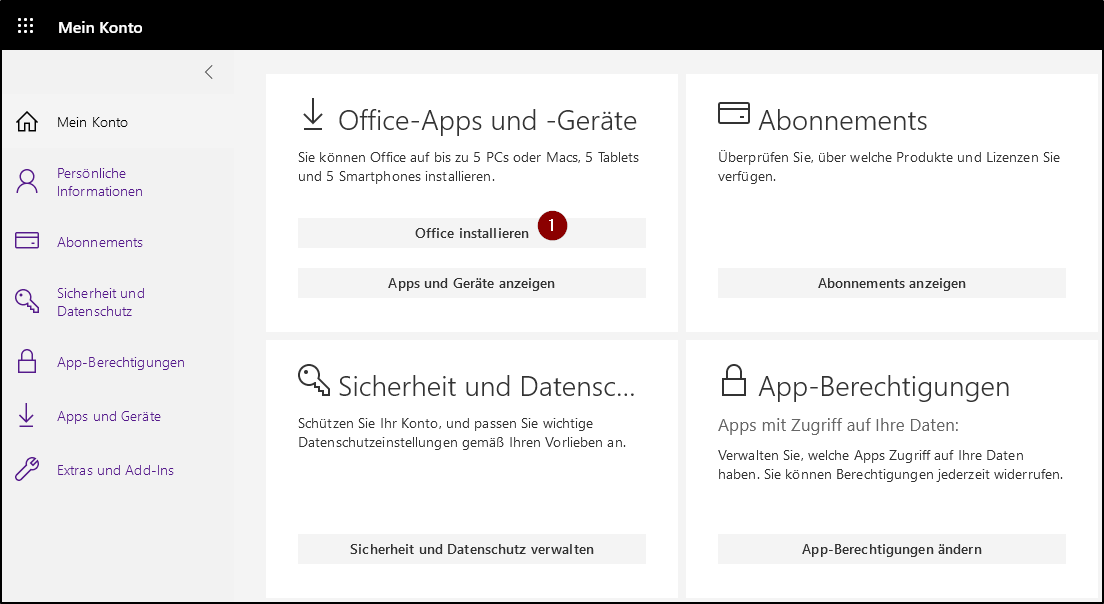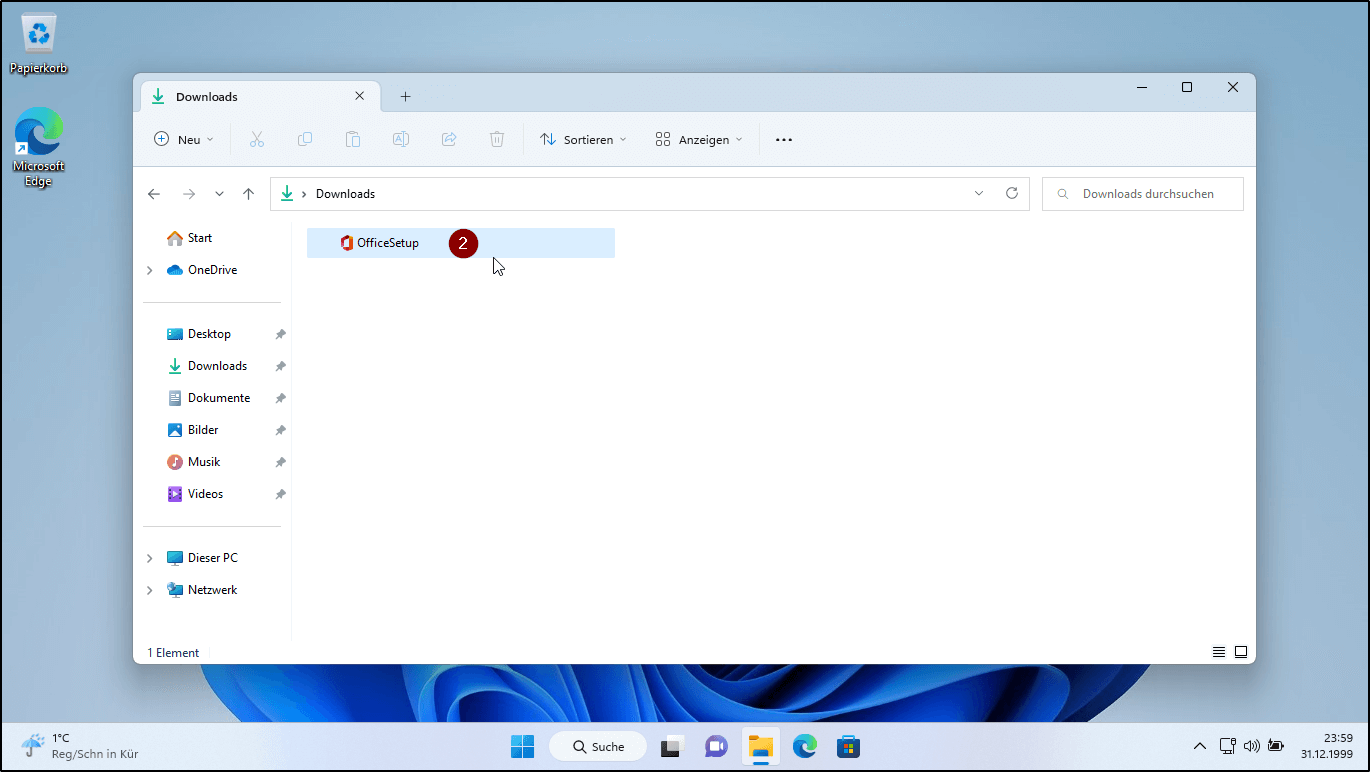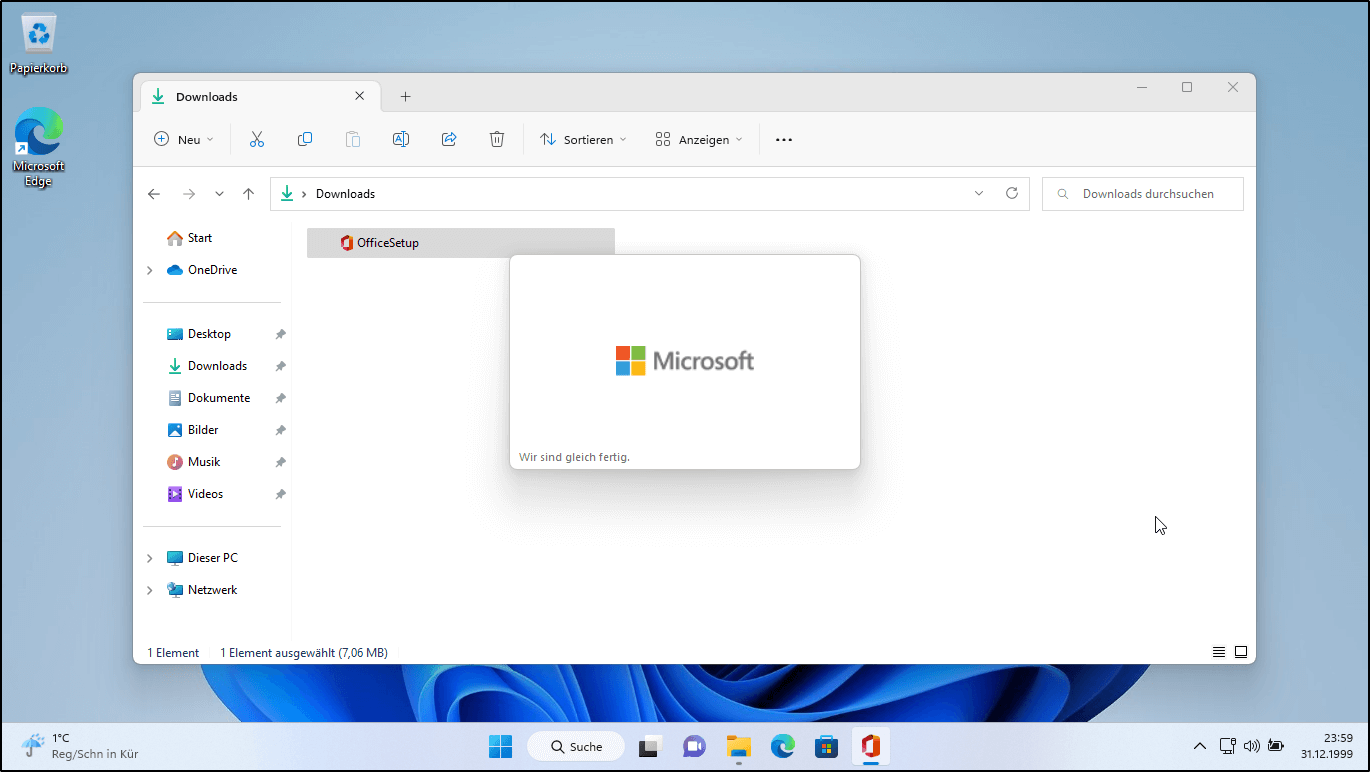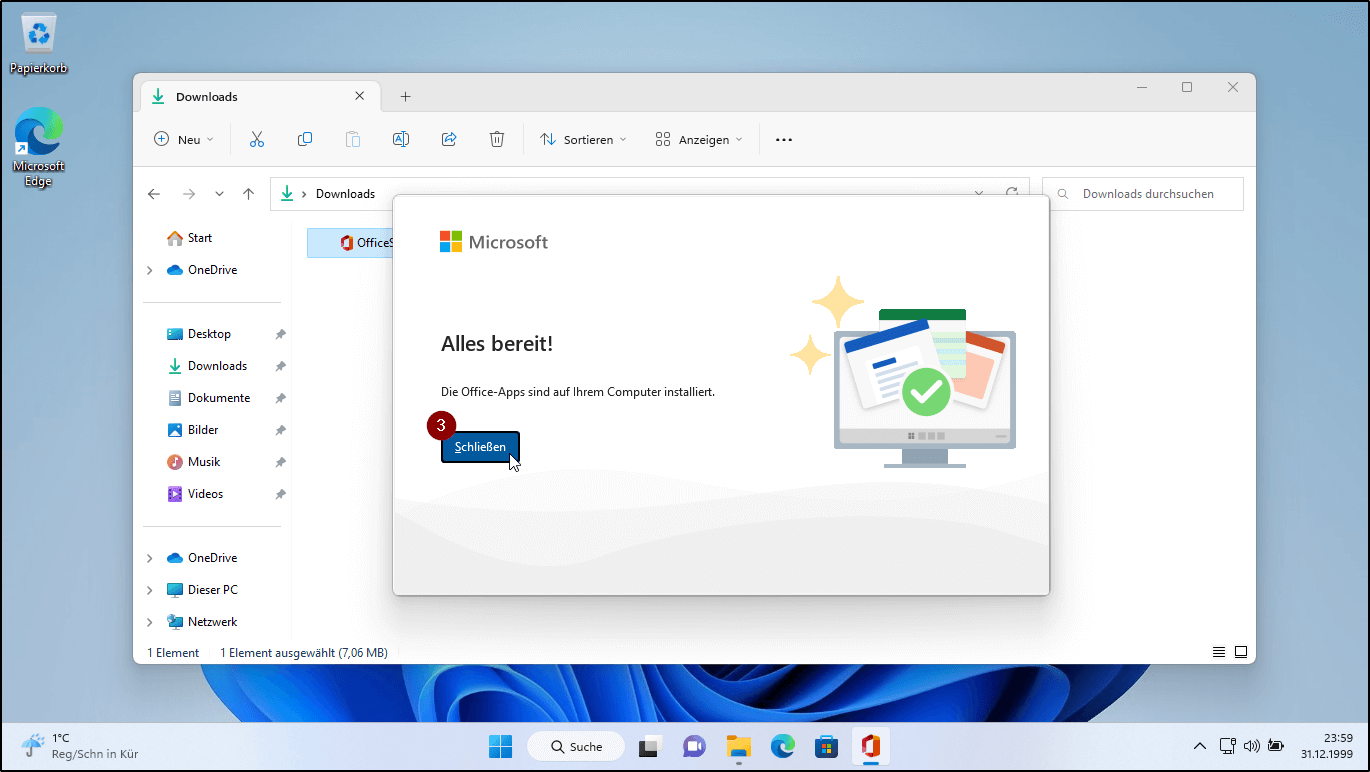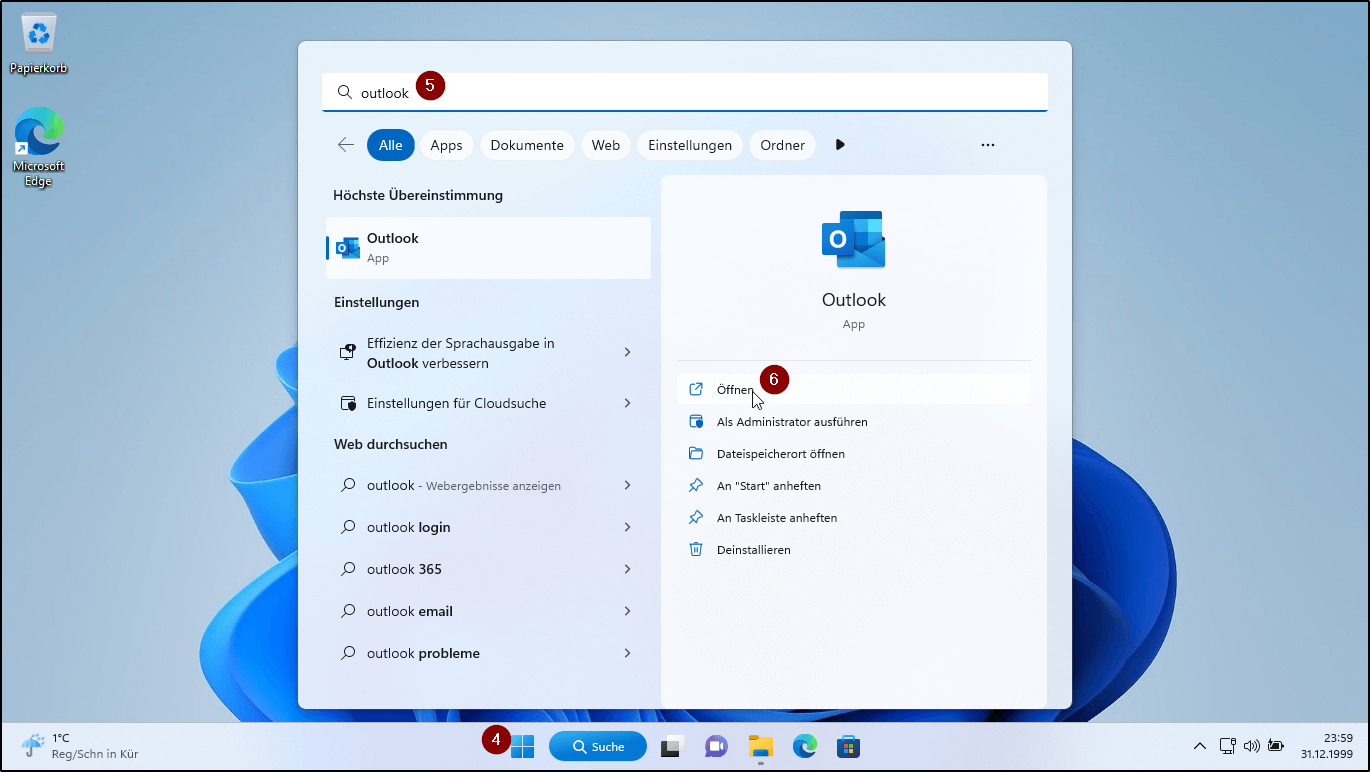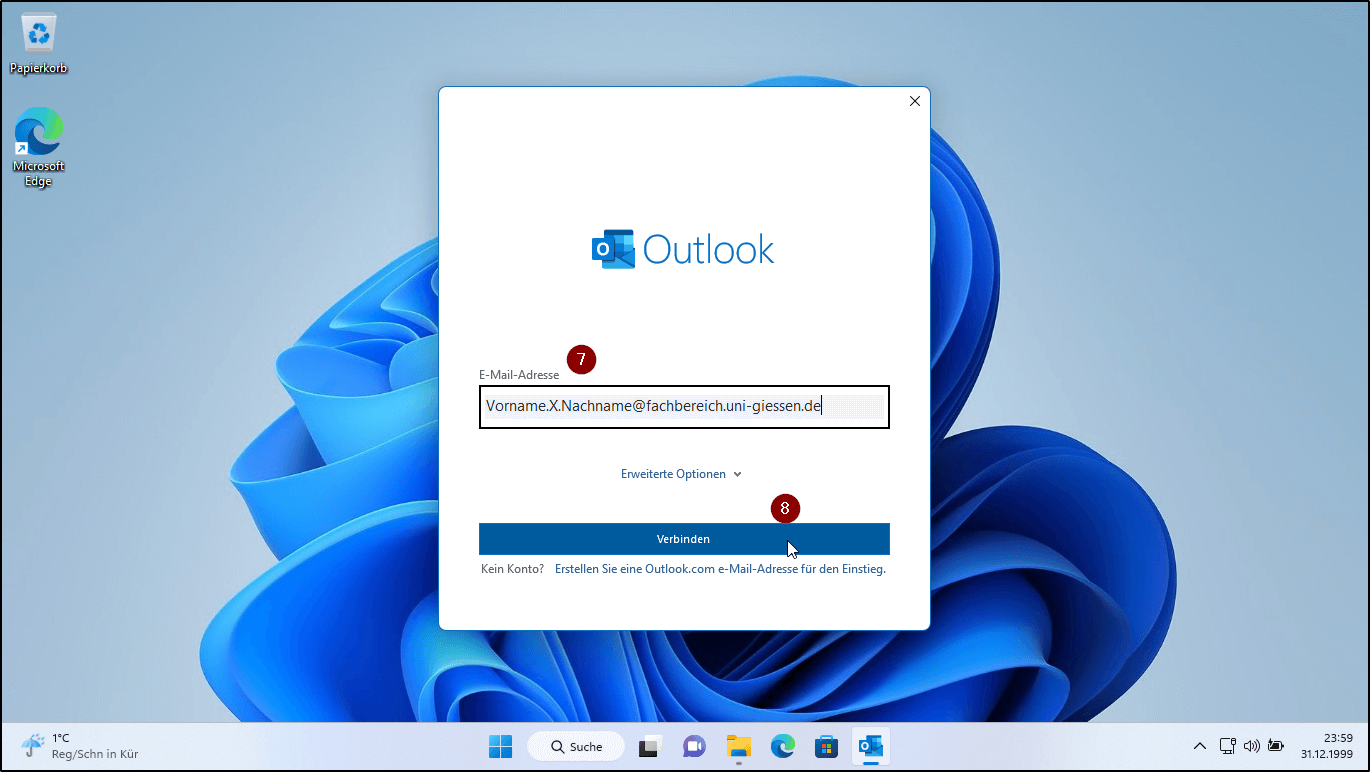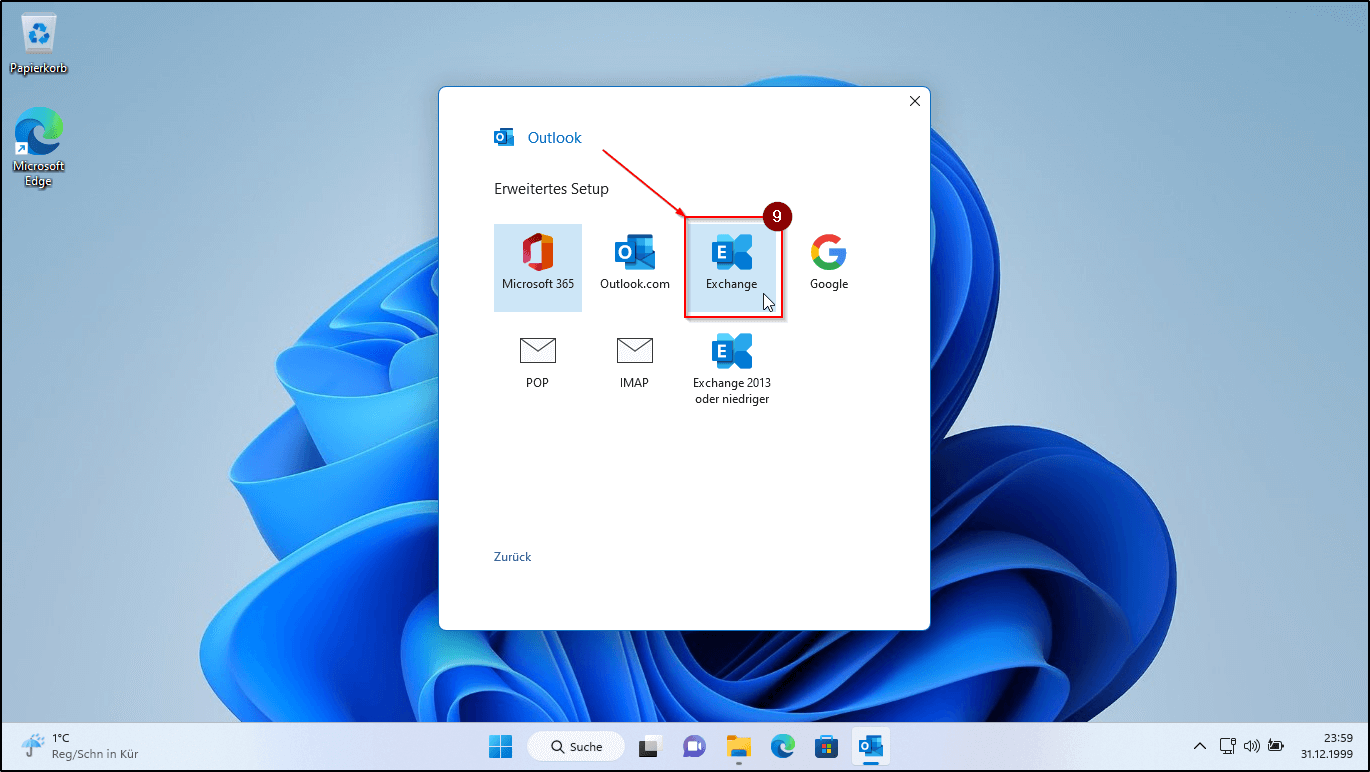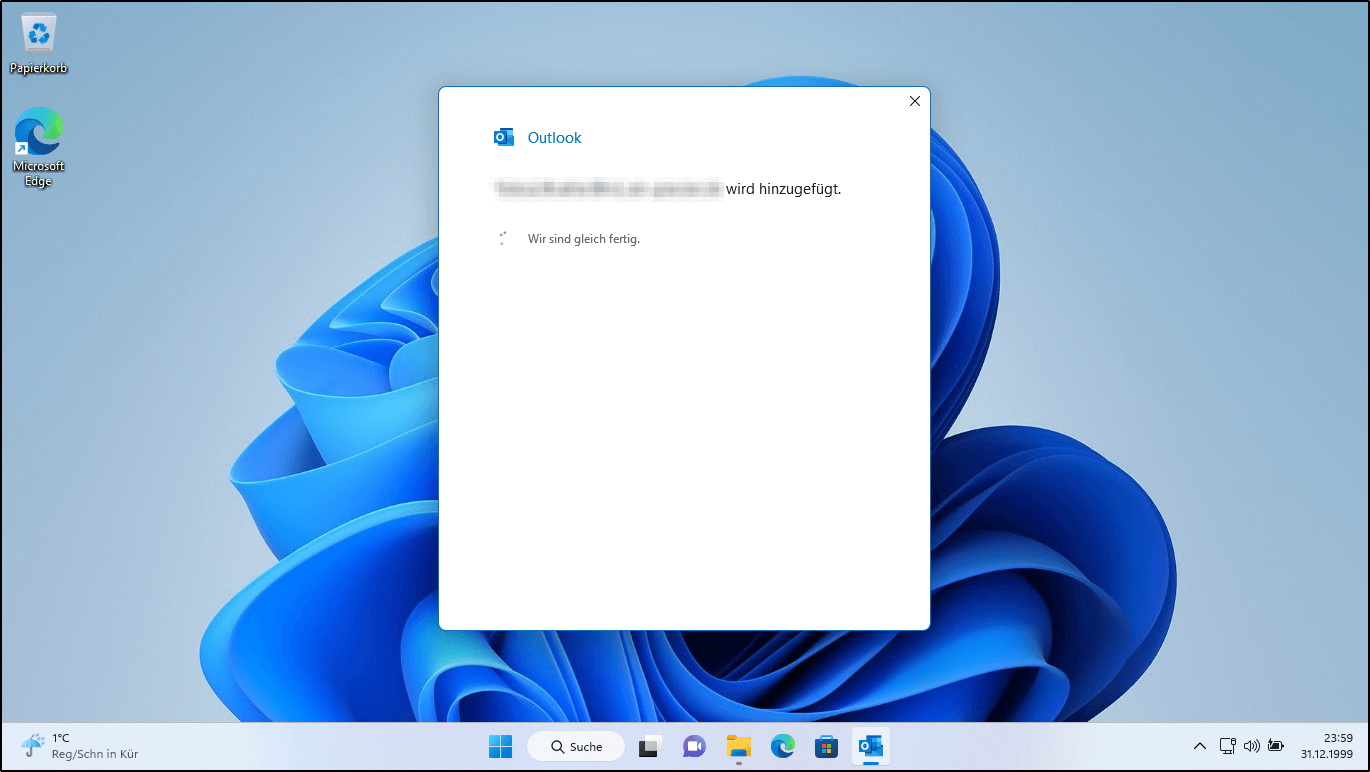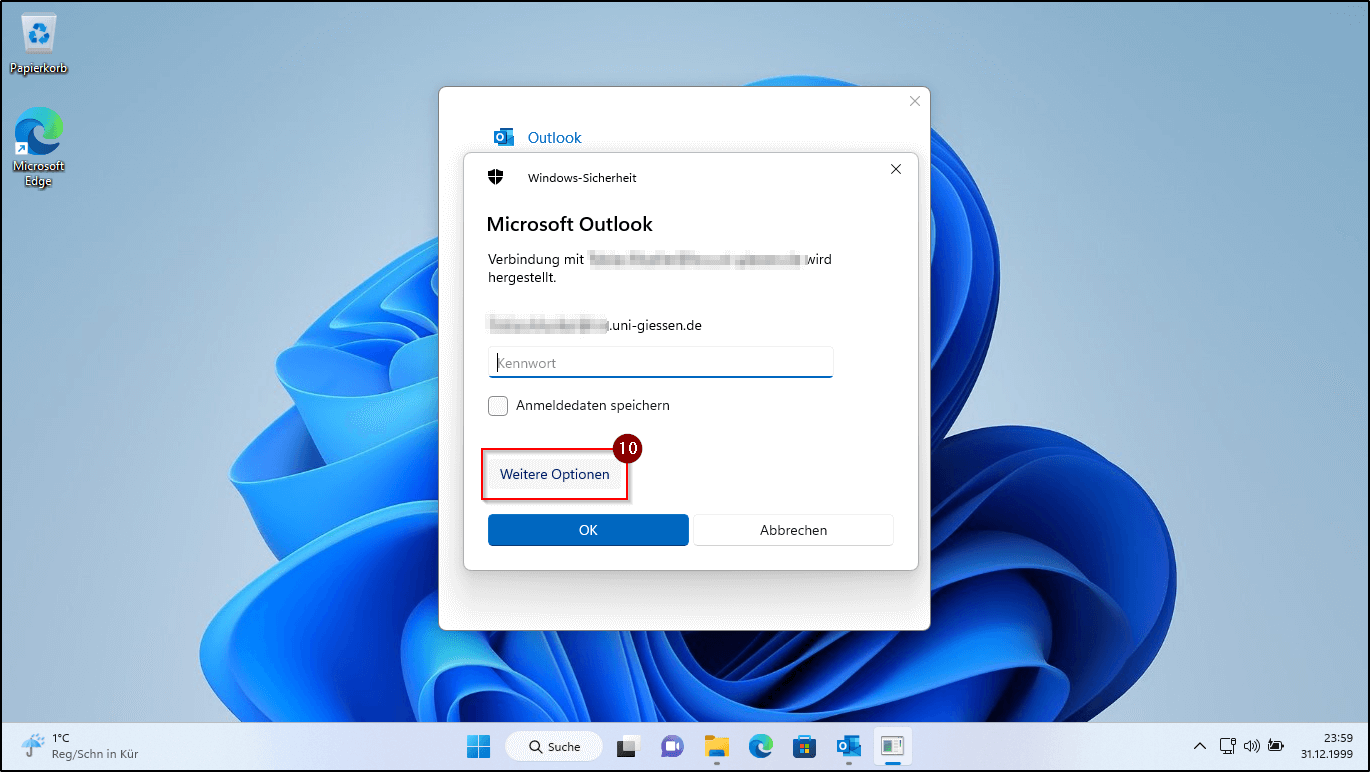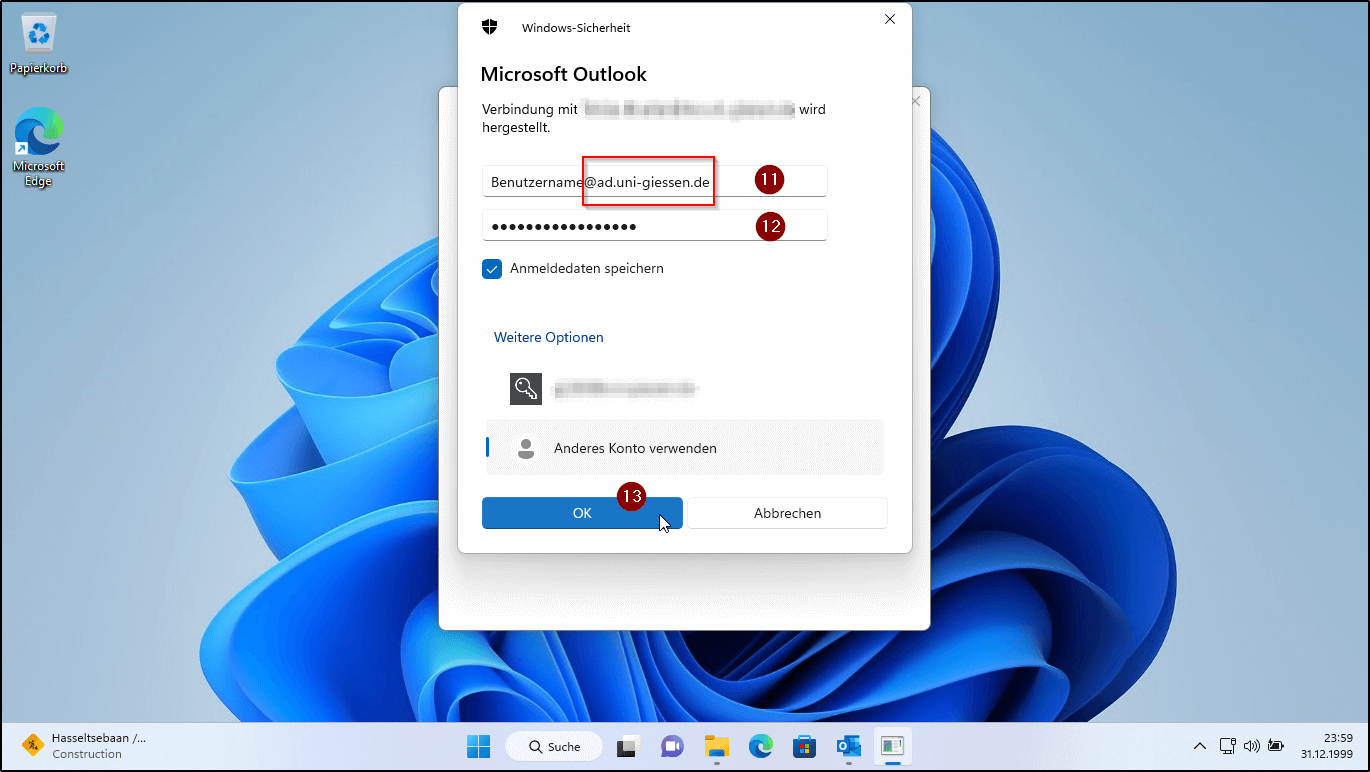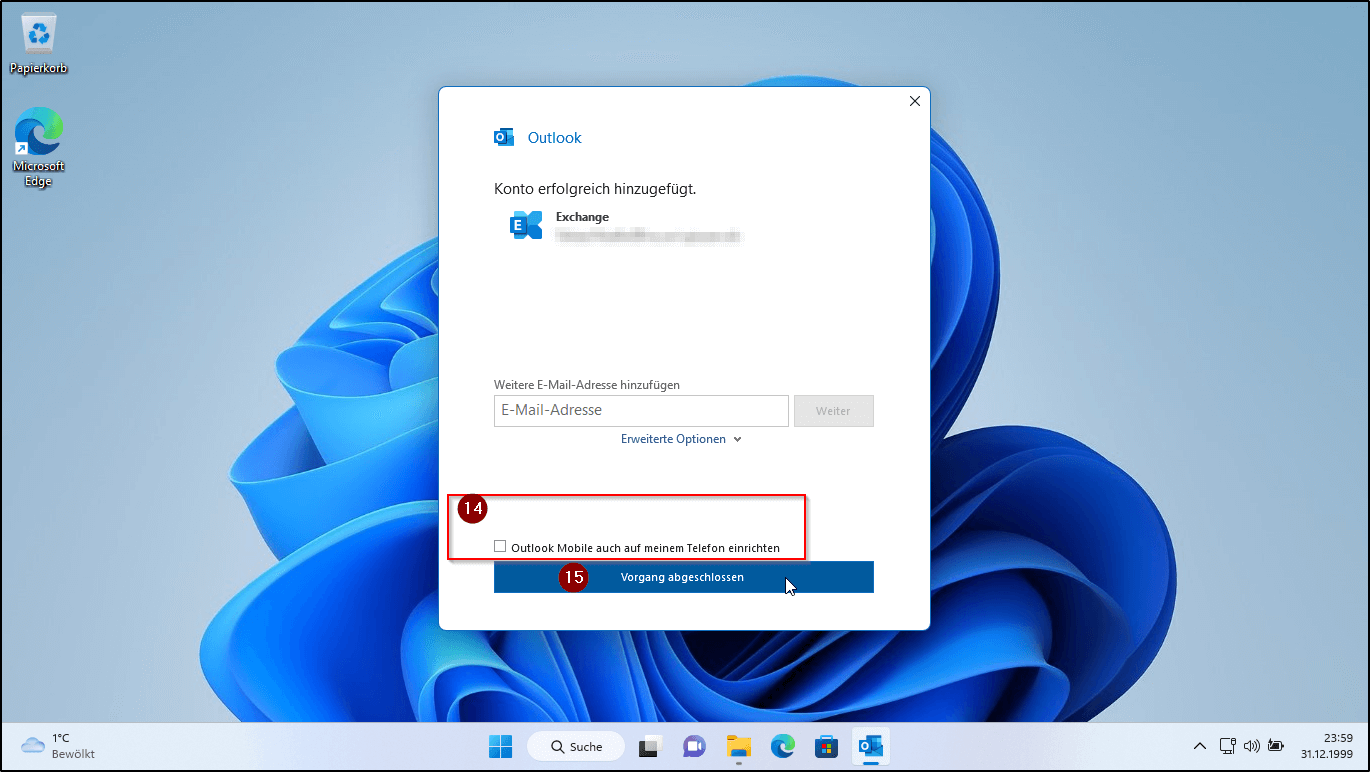Outlook in Microsoft 365 einrichten
In der JLU ist Outlook das Standard E-Mail-Programm.
Mit dem Microsoft Rahmenvertrag dürfen Sie als Student:in oder Mitarbeiter:in Office/Microsoft 365 dienstlich nutzen.
Auf dieser Seite wird die Erstinstallation beschrieben. Je nach Ihrer Version unterscheiden sich die Screenshots. Das Vorgehen ist dabei immer gleich.
Outlook 365 unter Windows einrichten
Support für Mitarbeiter:innen: Gerne hilft das Helpdesk Ihnen weiter.
Support für Studierende: Bitte verwenden Sie OWA - Webclient.
Voraussetzungen:
(a) Wir gehen davon aus, dass der Windows-PC alle Updates hat. (b) Wir unterstellen, dass keine anderen Microsoft Office Programme installiert sind. (c) Sie haben administrative Rechte auf dem PC bzw. die Zugangsdaten des PC-Administrators. (d) Sie haben ein Exchange-Konto beim HRZ der JLU. (e) Sie haben eine aktive Internetverbindung: Es werden ca. 2GB herunterladen.
1. Schritt
Am Microsoft Portal anmelden bzw. registrieren
Lesen und beachten Sie dazu diese Seiten:
(a) Allgemeine Infos
(b) Setup für Bedienstete
(c) Setup für Studierende
Führen Sie die Schritte aus, sofern Sie noch keinen Account haben.
Öffnen Sie folgenden Link und melden Sie sich ggf. an: https://portal.office.com/account/?ref=MeControl
Wählen Sie [Office installieren] (1) und speichern Sie die Datei ab:
2. Schritt
Setup starten
Die Schritte sind in Windows 10 und 11 gleich. Das Aussehen unterscheidet sich, je nachdem, wie Sie Ihren Desktop eingerichtet haben.
Öffnen Sie den "Downloads"-Ordner und starten Sie die [OfficeSetup.exe] (2):
3. Schritt
Warten
Microsoft Office installiert sich auf dem PC in der aktuellen Version. Dazu werden die Installationsdateien heruntergeladen. Es erfolgt alles im Hintergrund. Bei einem Fehler werden Sie informiert. Im Fehlerfall starten Sie den Vorgang erneut und beachten Sie die Fehlermeldung genau.
4. Schritt
Abschluss der Installation
Klicken Sie auf [Schließen] (3).
5. Schritt
Outlook starten
Ein Weg von sehr vielen: Klicken Sie auf "Start" (4), geben Sie "Outlook" in die Suche ein (5), klicken Sie auf [Öffnen] (6).
6. Schritt
Erster Start von Outlook
Geben Sie Ihre richtige, vollständige E-Mail-Adresse ein (7). Beispiele: Vorname.Nachname@fachbereich.uni-giessen.de / Mariane.Silc.Naumann@horizonte.uni-giessen.de
Klicken Sie auf [Verbinden] (8).
7. Schritt
Richtigen Service wählen
Sie werden gefragt, mit was Sie sich verbinden wollen: Wählen Sie [Exchange] (9) aus.
Wenn Sie nicht gefragt werden, kann es zwei Gründe haben:
(a) Es wurde nicht der richtige Server gefunden. Starten Sie den Vorgang neu. Rufen Sie bei bestehendem Fehlverhalten den Helpdesk an.
(b) Sie sind im JLU-Netz und unser Exchange-Server wurde schon gefunden. Sie können zum Schritt 8 gehen.
8. Schritt
Warten
Outlook sucht nun die richtigen Verbindungseinstellungen.
9. Schritt
Anmeldedaten eingeben
Sie werden nach Zugangsdaten gefragt. Klicken Sie auf [Weitere Optionen] (10).
Geben Sie in das obere Feld Ihren Benutzernamen@ad.uni-giessen.de ein. Der Benutzername ist z.B. s123, g456, J_A1B2C3D4, n789 + @ad.uni-giessen.de
Das @ad sagt, dass Sie sich an der Domäne anmelden wollen. Es ist nicht Ihre E-Mail-Adresse.
Geben Sie Ihr Passwort ein (12).
Klicken Sie auf [OK] (13).
Das Anmelden kann bis zu 180 Sekunden dauern.
10. Schritt
Abschluss der Ersteinrichtung
Entfernen Sie den Haken [Outlook Mobile auch auf meinem Telefon einrichten] (14). Dieser Haken muss nicht gesetzt sein.
Klicken Sie auf [Vorgang abgeschlossen] (15).
11. Schritt
Outlook startet
Das E-Mail-Programm öffnet sich nun. Es dauert bis zu 8 Stunden, bis alle Ihre E-Mails der vergangenen 12 Monate vom Server heruntergeladen sind.
Sie können Outlook nutzen.
Lesen und bestätigen Sie die Lizenzbestimmungen. Achten Sie auf die Pop-Up-Fenster und wählen Sie das aus, was für Ihre Arbeit passt.
Konfigurieren Sie sich Ihr Outlook, wie es Ihnen hilft.